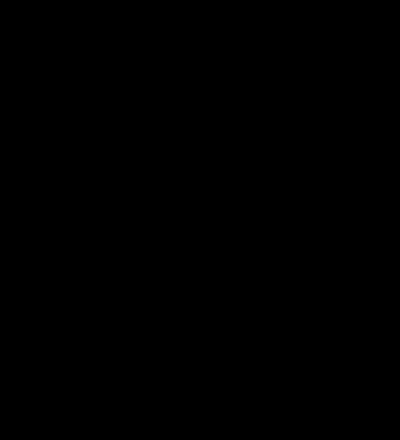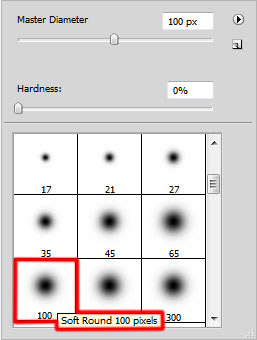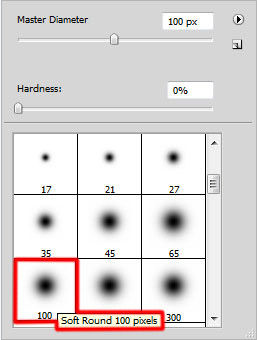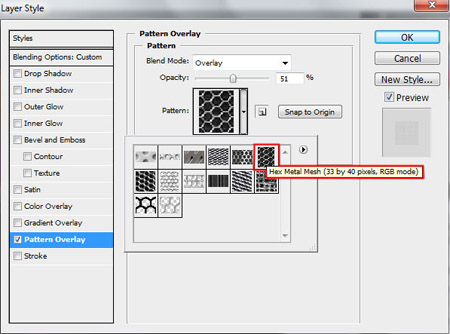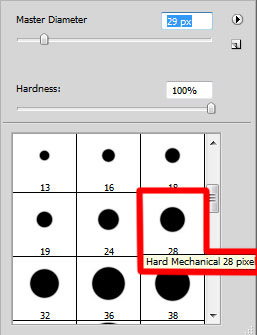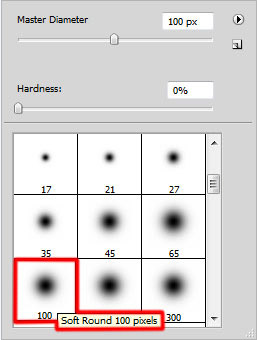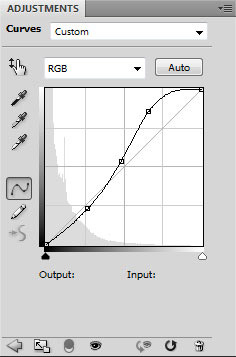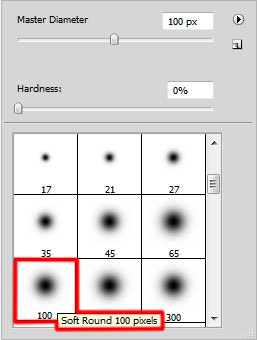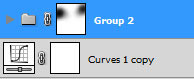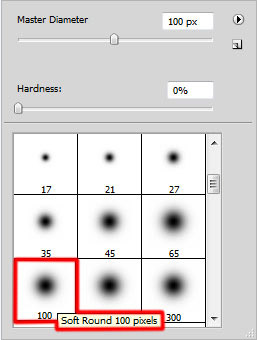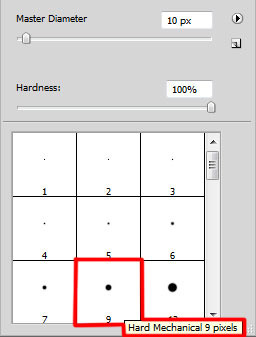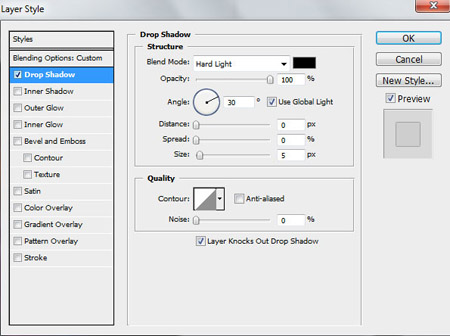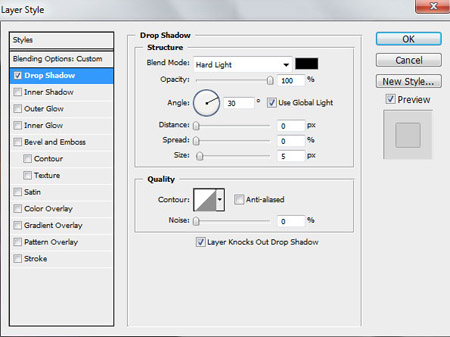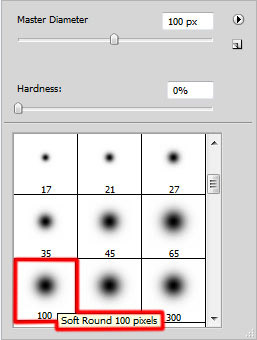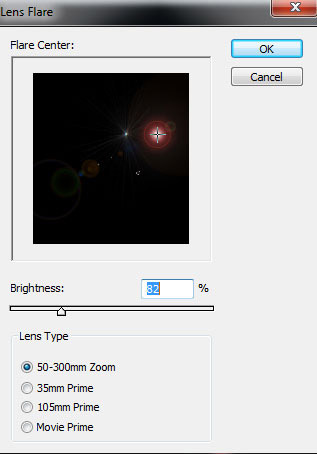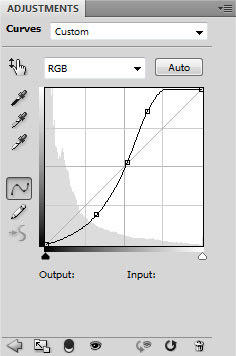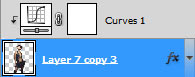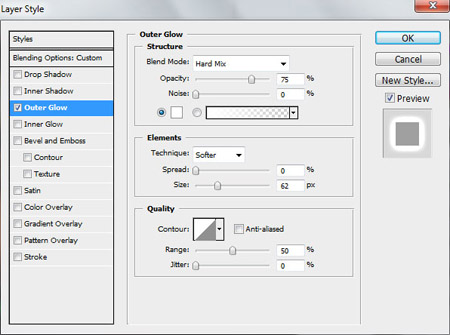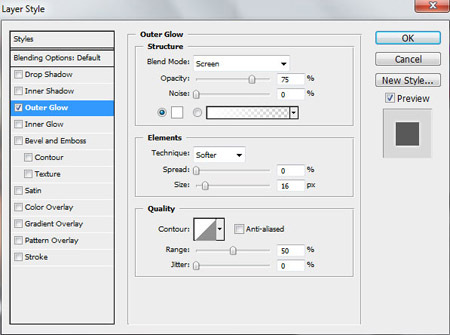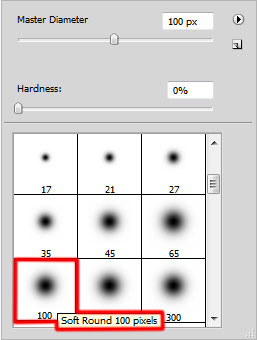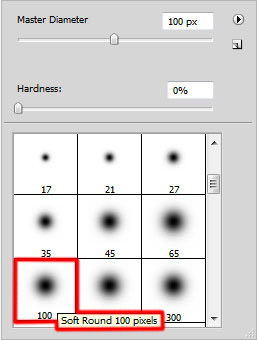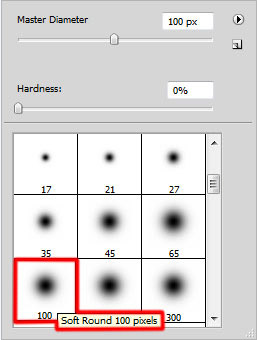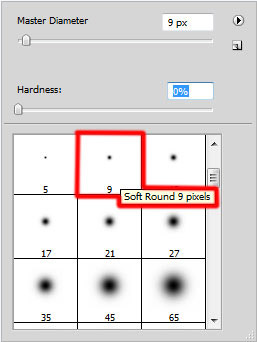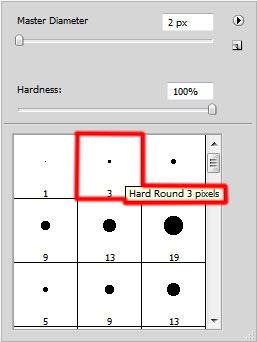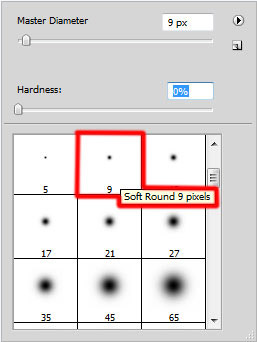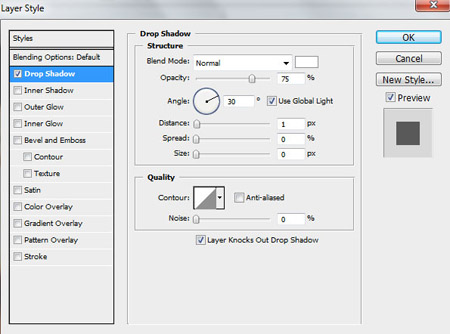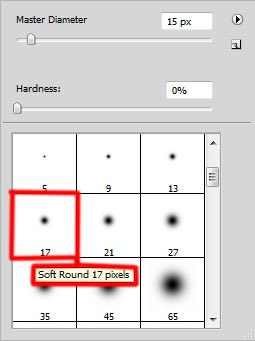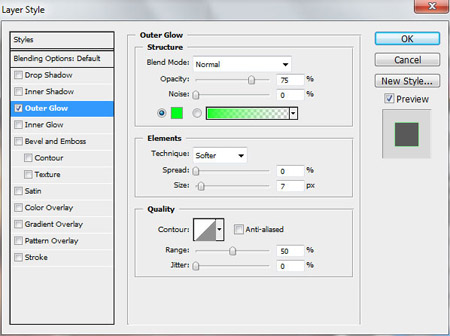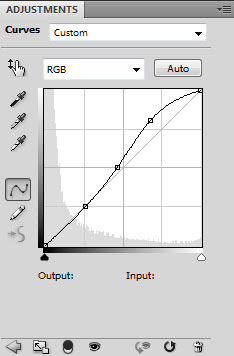| Фотошоп для чайников | Уроки фотошопа | |
| Фотошоп для чайников - портал для любителей фотошопа! | |
|
Создай яркую иллюстрацию из своего фото в ФотошопСегодня я покажу вам, как создать с помощью световых эффектов красивую иллюстрацию в фотошоп. Давайте начнем. Вот что должно получиться:
Создаем новый документ (Ctrl+N) размером 1000x1000 пикс (RGB), разрешение 72 пикс/дюйм. Залейте фон Paint Bucket Tool
Найдем фото, которое вам подходит. Я взял это фото модели с сайта deviantart. Хочу поблагодарить автора этой фотографии.
Вырезаем девушку любым удобным для вас способом и помещаем на новый слой в нашу работу.
Создадим новый слой и возьмем мягкую круглую кисть Brush Tool
Используем эту кисть для того, чтобы нарисовать цветную «зону» вокруг девушки. Этот слой помещаем под слой с девушкой, а сами цвета указаны на скриншоте
На новом слое этой же кистью нарисуем две вытянутые линии. Этот слой так же помещаем под слой с девушкой 6
Создаем новый слой. Берем мягкую круглую кисть Brush Tool
Делаем отпечаток этой кистью:
Теперь создадим очередной новый слой. Берем белую мягкую кисть. Делаем
несколько отпечатков вокруг девушки. Далее инструментом Палец Smudge Tool
Далее мы поработаем с фоном. Для этого скачаем Metal Mesh Patterns с сайта deviantart. Выражаю благодарность автору.
Сейчас добавляем скачанный узор в фотошоп (на сайте есть описание, как это сделать). Далее создаем новый слой, заливаем его любым цветом, заливку (Fill) ставим 0%. Дважды кликаем по этому слою и выставляем следующие настройки:
Этот слой помещаем под слой с девушкой:
Создадим новый слой, поместим его под слой с девушкой и зальем фон Paint Bucket Tool
К этому слою добавим слой-маску (Add layer mask) на панели слоев (Layers panel). Возьмем жесткую круглую механическую кисть
На маске рисуем этой кистью так, как показано ниже
Заливку (Fill) слоя ставим 12%
Создаем новый слой и объединяем его с предыдущим (Ctrl+E). Добавляем к этому слою маску
Рисуем в следующих местах:
Создаем новый корректирующий слой (Create new fill or adjustment layer) Кривые (Curves), устанавливаем настройки как на скриншоте и этот слой помещаем ниже слоя с девушкой:
Получается следующее:
Создаем новый слой, берем инструмент Прямоугольное выделение Rectangular Marquee Tool
Возьмем мягкую круглую кисть белого цвета с непрозрачностью (Opacity) 15%.
Используя эту кисть, закрашиваем нижнюю часть выделения
Используя Трансформацию Free Transform (Ctrl+T), поворачиваем эту фигуру:
Два раза дублируем этот и опять используя Трансформацию FreeTransform (Ctrl+T), размещаем эти фигуры так:
Далее мы должны объединить эти 3 слоя с линиями в группу. Для этого
выделяем эти три слоя и перетаскиваем их на значок Папки в Панели слоев (Layers panel).
На этой маске рисуем по линиям:
Получается следующее:
На новом слое мягкой круглой кистью цветами, которые упоминались ранее, опять рисуем вокруг девушки. Непрозрачность (Opacity) слоя ставим 10% и помещаем под слой с девушкой.
Режим наложения ставим на Цветность (Lighter Color)
Создадим новый слой и возьмем жесткую круглую кисть белого цвета.
Используем эту кисть, чтобы сделать ровные линии. Для этого удерживаем клавишу SHIFT. Этим действием мы придадим эффект царапин. Помещаем этот слой под слой с девушкой.
Дважды жмем на этом слое. Добавим стиль слоя (Add a layer style) Тень (Drop Shadow)
Режим наложения Мягкий свет (Soft Light).
Теперь той же кистью рисуем несколько параллельных линий. Этот слой помещаем под слой с девушкой.
Дважды жмем на этом слое. Добавим стиль слоя (Add a layer style) Тень (Drop Shadow)
Режим наложения – Перекрытие (Overlay)
К этому слою применим маску слою
На этой маске рисуем так, чтобы скрыть края линий вот так:
Копируем этот слой, поворачиваем на 90 градусов и так же, как в предыдущем шаге, удаляем лишнее
Создаем новый слой и заливаем его Paint Bucket Tool
Далее идем в Фильтр>Рендеринг>Блик (Filter>Render>Lens Flare)
Получаем следующее:
Режим наложения ставим на Линейный осветлитель (Linear Dodge)
Создаем новый корректирующий слой (Create new fill or adjustment layer) Кривые (Curves), устанавливаем настройки как на скриншоте для коррекции цвета:
Вот, что у нас получается на данный момент:
Создайте обтравочную маску этого корректирующего слоя к слою с девушкой (clipping mask)
Вот результат на настоящее время:
Теперь будем использовать инструмент Перо
К этой фигуре добавляем стиль слоя (Add a layer style) Внешнее свечение (Outer Glow), уменьшаем заливку (Fill) до 44%.
Вот что получается на данный момент:
Дублируем этот слой с фигурой и добавляем опять Внешнее свечение (Outer Glow):
После этого действия:
К этому слою добавляем слой-маску
Используйте эту кисть, чтобы мягко стереть часть линии в области талии девушки:
Создайте новый слой и мягкой круглой кистью черного цвета затемните область сапог девушки
Создайте опять новый слой. Возьмите мягкую круглую кисть и понизьте ее непрозрачность (Opacity) до 20%. Сделайте так, как показано на скриншоте ниже:
Режим наложения поменяйте на Осветление основы (Color Dodge)
Теперь возьмем мягкую круглую кисть, чтобы сделать лучи света
Установим цвет этой кисти на #02FF02 и уменьшим непрозрачность (Opacity) до 10%
Теперь на новом слое, который вы сейчас создадите, мягкой круглой кистью с непрозрачность (Opacity) 10% сделайте три небольших «пятна»
Создайте новый слой, возьмите мягкую круглую кисть с непрозрачность (Opacity) 10%
Используйте зеленый и белый цвета, чтобы сделать этой кистью искры вокруг луча
Теперь возьмите Карандаш Pencil Tool (B), чтобы нарисовать две зеленые линии
Вот что у нас получается:
Добавим к этому слою маску
Закрасим участки линии таким образом, чтобы получились пунктирные линии.
Добавим стиль слоя (Add a layer style) Тень (Drop Shadow)
Результат на данный момент:
Теперь создадим новый слой и на нем мягкой круглой белой кистью сделаем конец линии:
Добавим стиль слоя (Add a layer style) Внешнее свечение (OuterGlow)
Получается следующее:
Теперь с помощью Прямоугольного выделения Rectangular Marquee Tool
Используя Трансформацию Free Transform (Ctrl+T) поворачиваем эти линии
Режим наложения меняем на Перекрытие (Overlay)
Дублирум слой с линиями, используя Трансформацию FreeTransform (Ctrl+T) перемещаем так, как показано на рисунке, заливку (Fill) уменьшаем до 22%
Создаем новый корректирующий слой (Create new fill or adjustment layer) Кривые (Curves), устанавливаем настройки как на скриншоте для коррекции цвета
Вариант переводчика:
|
|
|||||||||||||||||||||||||||||||||||||||||||||
Хостинг от uCoz