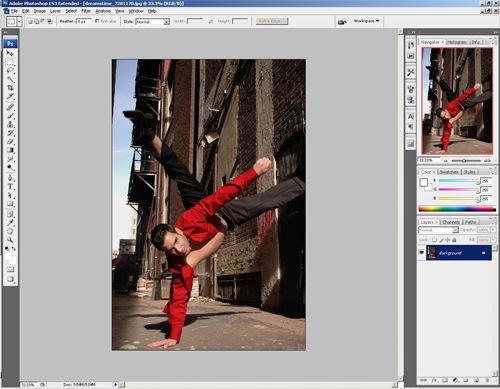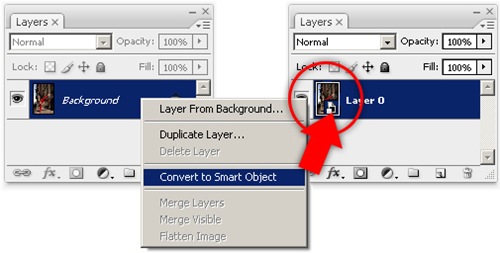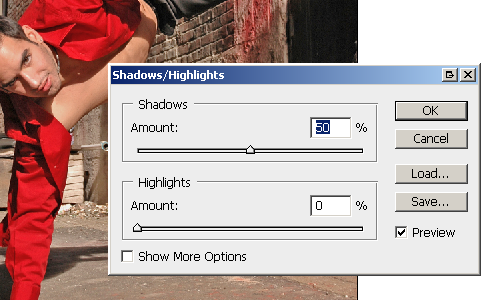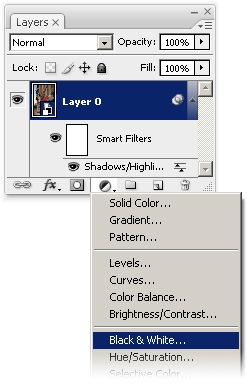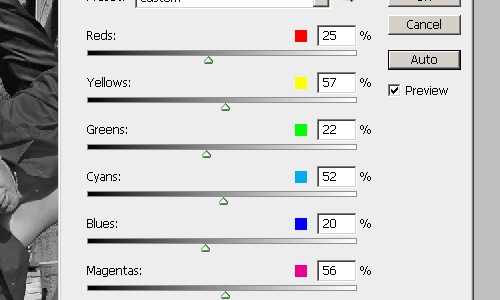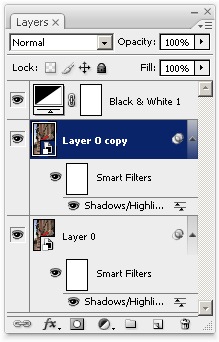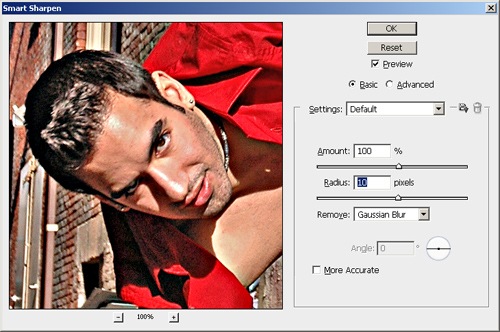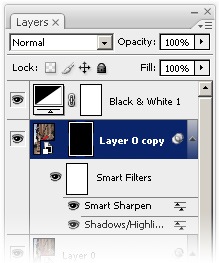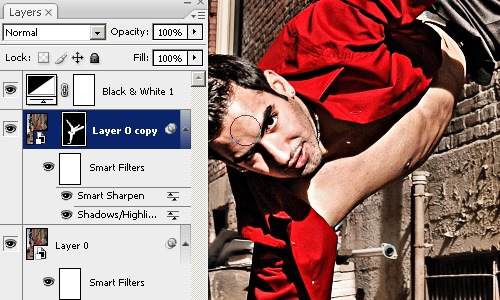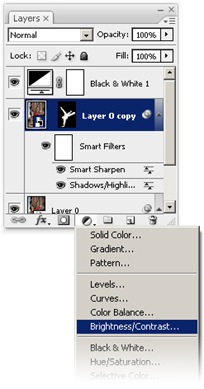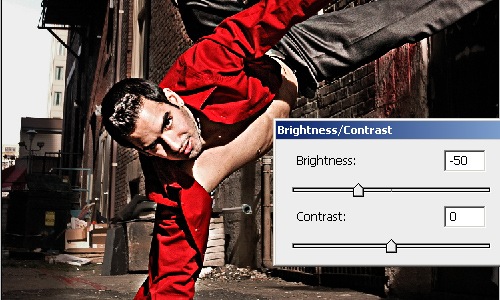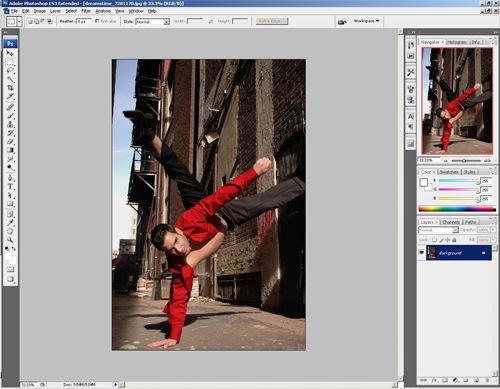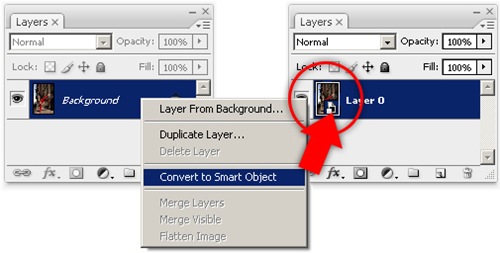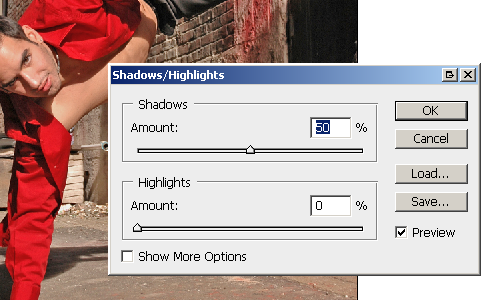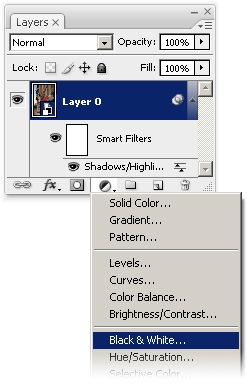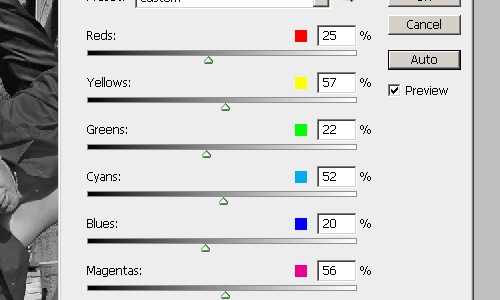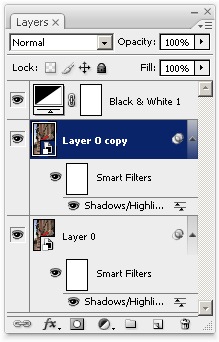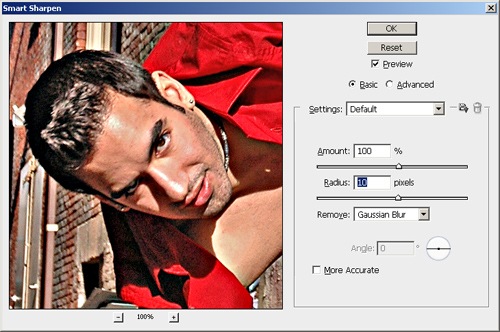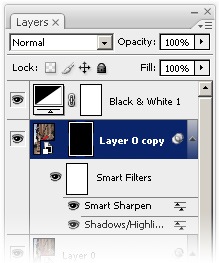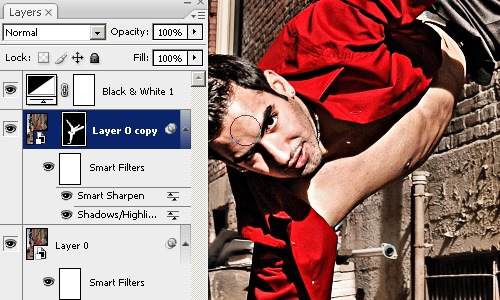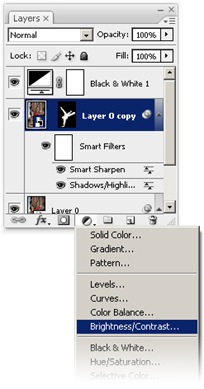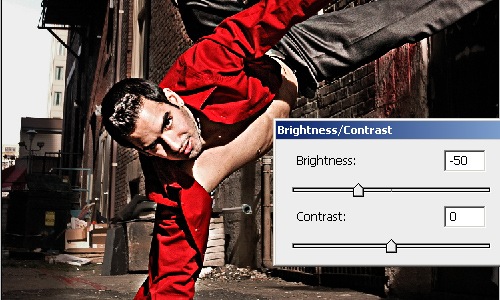Урок по высокой четкости в Photoshop CS3
Шаг 1.
Открываем изображение в Photoshop. Данный эффект больше подходит для редактирования портретов, чем пейзажей.
Шаг 2
Сначала, для выполнения не наносящего ущерб редактированию, преобразуем слой в «Умный» объект (Smart Object). Это позволит нам использовать «Умные» фильтры (Smart Filters), и вы в любое время сможете изменять настройки фильтра.
Шаг 3
Выбираем в меню команду Изображение (Image) > Регулировки (Adjustments) > Тени/Светлые тона (Shadows/Highlights). Перемещая ползунок, устанавливаем значение параметра Тени (Shadows) равное 50% - тени становятся более выразительными и четкими.
Шаг 4
Теперь мы будем добавлять эффект резкого света (harsh lighting photo effect). В палитре Слои (Layers) нажимаем кнопку и выбираем Черное и белое (Black & White).
В установках Черное-белое (Black & White) нажимаем кнопку Авто (Auto) и кликаем ОК.
Шаг 5
Измените режим смешивания установок Черное и белое (Black & White) на (Overlay). У вас должно получиться изображение высокой контрастности.
Шаг 6
Дублируйте Слой 0. Для того, чтобы дублировать слой выделите Слой 0 и нажмите Ctrl+J или в меню Слои (Layer) выберите команду Дублировать слой (Duplicate Layer).
Шаг 7
Выделите созданный слой Layer 0 copy и выберите в меню Фильтр (Filter) > Резкость (Sharpen) > «Умная» резкость (Smart Sharpen). С помощью этого инструмента мы увеличим контраст краев, чтобы сделать их очень четкими. Установите значение параметра Эффект (Amount) на 100%, затем регулируйте Радиус (Radius) до тех пор, пока не увидите небольшой ореол по краям. (Смотрите наш урок по «Местному» контрасту (Local Contrast) в Photoshop для получения большей информации по этой технике).
Так будет выглядеть фотография после увеличения «местной» контрастности инструментом «Умная» резкость (Smart Sharpen tool).
Шаг 8
Добавьте пустую маску слоя к текущему слою. Выберите Слои (Layer) > Маска слоя (Layer Mask) > Скрыть все (Hide All).
Шаг 9
Нажмите D для того, чтобы установить цвета переднего плана и цвет фона черным и белым. Потом выбираем Кисть (Brush tool)
и окрашивает объект в маске слоя. Вы можете раскрашивать человека,
любой объект на переднем плане или все, к чему вы хотите применить
фильтр «Умная» резкость (Smart Sharpen). Для стирания (удаления) областей, воспользуйтесь инструментом Ластик (Erase tool).
Постарайтесь выполнять все действия предельно аккуратно, т.к. все
неточности будут видны в дальнейшем, когда мы будем использовать маску
слоя для других корректировок слоя.
Шаг 10
Удерживая Ctrl, кликните мышкой на иконку Маски слоя в палитре Слоев: таким образом мы создадим выделение на основе маски слоя.
Не снимая выделения, нажимаем на кнопку , выбираем команду Яркость/контраст (Brightness/Contrast). Мы создали новый корректирующий слой (яркости/контраста) и применили выделение к маске слоя.
Шаг 11
В палитре Яркость/контраст (Brightness/Contrast) устанавливаем значение параметра Яркость (Brightness) равное -50, кликаем OK.
Конечный результат
Ниже вы видите конечный результат применения данного фотоэффекта.
Если вы не добились удовлетворительного результата, окрашивая маску
слоя ранее, вы можете воспользоваться инструментами Кисть (Brush) или Ластик (Eraser) для того, чтобы отредактировать и улучшить Маску слоя.
До и после:
100% кадрирование (crop):