| Фотошоп для чайников | Уроки фотошопа | |
| Фотошоп для чайников - портал для любителей фотошопа! | |
|
Мистический текст Ресурсы: Шрифт Океан Кисти "Дым" Шаг 1. Создаем новый документ размером 1200х770px и заливаем его черным цветом. Загружаем изображение Океан в Фотошоп, вырезаем верхнюю часть волн и вставляем на рабочий документ. Называем слой "океан". 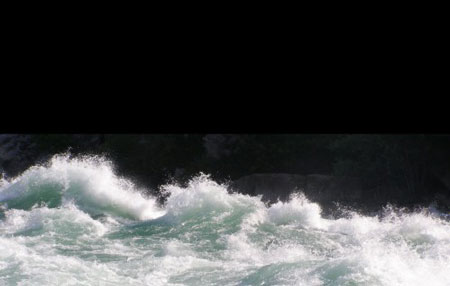 Используя большую мягкую кисть, удаляем лишнюю область над волнами, как показано ниже. 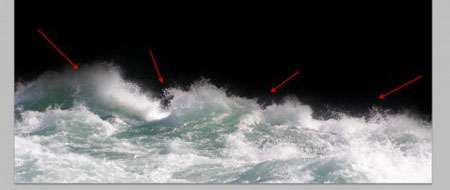 Шаг 2. Я решил придать водной текстуре более сюрреалистичный вид. Для этого создадим несколько корректирующих слоев: Curves (Кривые) 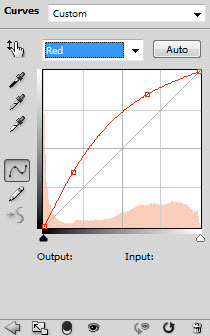 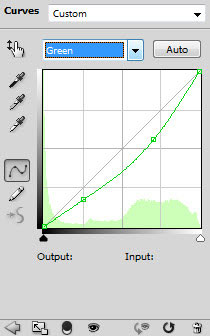 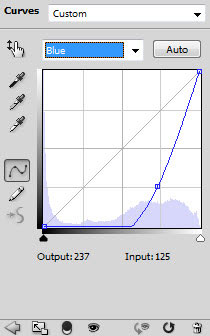 Levels (Уровни) 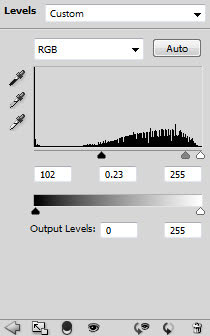 Применяем слой-маску к слою Levels (Уровни). 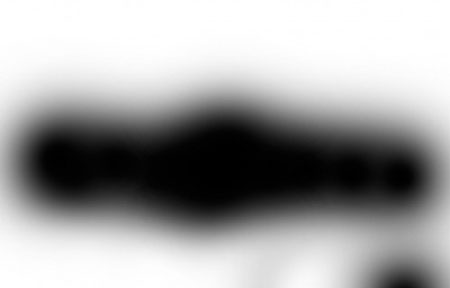 Color Balance (Цветовой баланс) 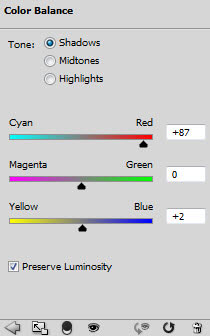 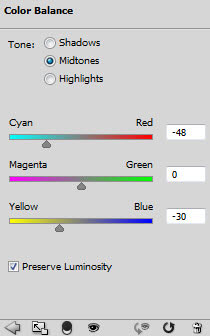 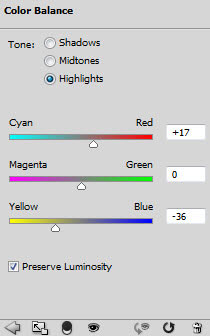 Получаем такой эффект:  Шаг 3. Активируем Type Tool (Текст) (T) и, используя шрифт, который мы загрузили, пишем желаемое слово по одной букве на слое, как показано ниже. 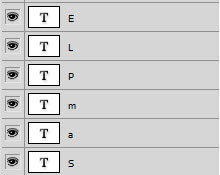 Затем, используя Free Transform (Свободное трансформирование) (CTRL+T), корректируем размер и наклон буквы. 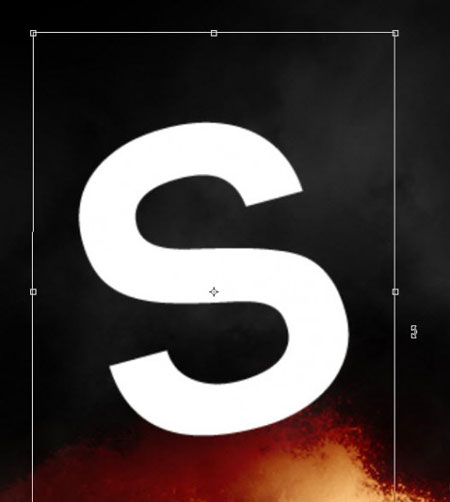 Поворачиваем каждую букву, как показано ниже.  Затем, под всеми текстовыми слоями создаем новый и применяем фильтр Filter - Render - Clouds (Фильтр - Рендеринг - Облака).  Используя большой мягкий ластик (E), удаляем лишние участки, чтобы придать изображению глубины. 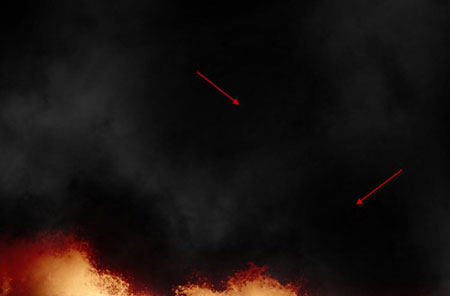 Шаг 4. Теперь мы должны объединить все текстовые слои в один, чтобы впоследствии их было легче редактировать. Для этого выделяем их все, затем жмем правой кнопкой мышки и выбираем Rasterize Type (Растрировать текст). 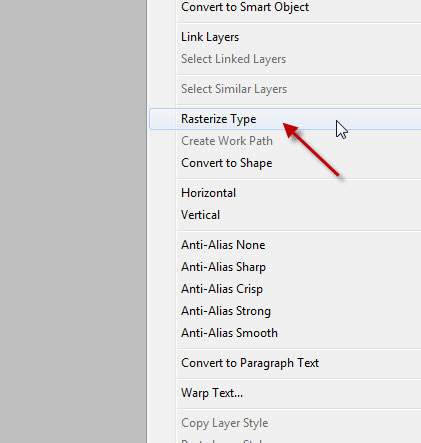 Затем снова жмем правой кнопкой и выбираем Merge Layers (Объединить слои). 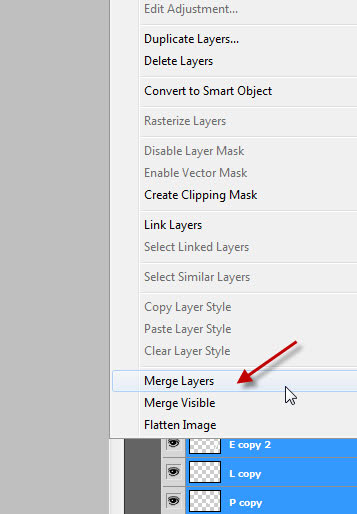 После этого, зажимаем клавишу CTRL и кликаем по миниатюре слоя с текстом.  Рисуем кистями, которые мы загрузили ранее, внутри выделения.  Используя мягкий ластик (E), удаляем некоторые детали текстуры. 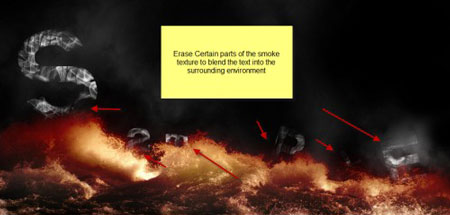 Если вы хотите сделать текст темнее, дублируйте слой с ним и поменяйте режим смешивания дубликата на Color Burn (Затемнение основы).  Шаг 5. Теперь добавим световых эффектов для текста. Для этого снова загружаем выделение текста, создаем новый слой над всеми предыдущими слоями и заливаем выделение белым цветом. Называем слой "свет на тексте".  Снимаем выделение (CTRL+D), затем применяем фильтр Filter - Blur - Gaussian Blur (Фильтр - Размытие - Размытие по Гауссу). 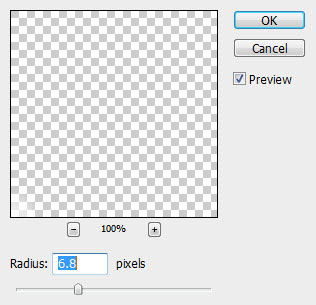 Затем Filter - Blur - Radial Blur (Фильтр - Размытие - Радиальное размытие). Жмем CTRL+F, чтобы применить фильтр несколько раз. 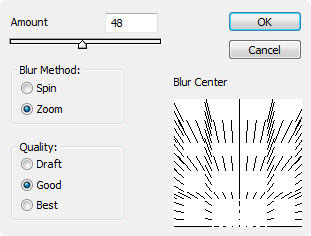 Меняем режим смешивания слоя на Overlay (Перекрытие), дублируем слой "свет на тексте" дважды и получаем такой эффект:  Шаг 6. Над всеми предыдущими слоями добавляем корректирующие: Color Balance (Цветовой баланс) 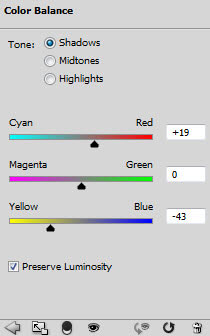 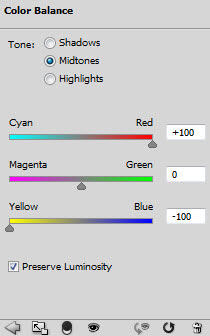 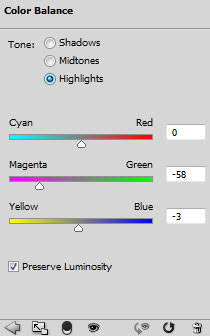 С помощью слой-маски скрываем некоторые участки. 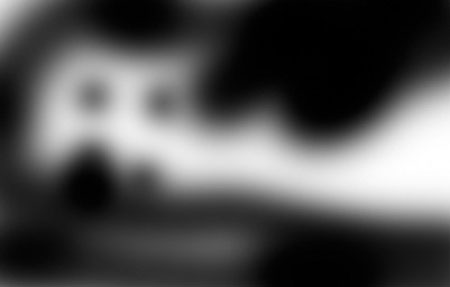 Curves (Кривые) 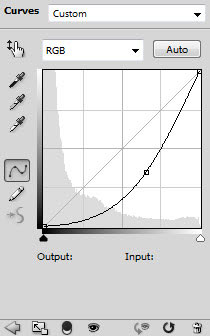 С помощью слой-маски скрываем некоторые участки слоя Curves (Кривые).  Получаем такой эффект:  Шаг 7. Добавим финальных деталей. Создаем новый слой и называем его "свет". Используя мягкую белую кисть, рисуем в областях, показанных ниже (режим смешивания устанавливаем Overlay (Перекрытие) с opacity (непрозрачность) 70%).  Добавляем шум вокруг текста, чтобы создать эффект брызг. Вы можете сделать это с помощью фильтра Filter - Noise - Add Noise (Фильтр - Шум - Добавить шум) или специальных кистей.  Дублируем слой, к которому мы ранее применяли фильтр Radila Blur (Радиальное размытие), перемещаем вверх и Edit - Transform - Flip to Vertical (Редактирование - Трансформация - Отразить по вертикали). Меняем режим смешивания на Soft Light (Мягкий свет). Получаем такой эффект:  Я также добавил корректирующий слой Black&White (Черно-белый) выше всех предыдущих слоев: 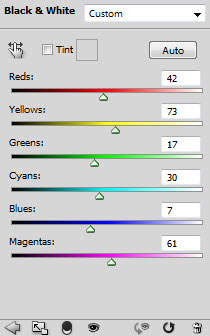 Затем применил слой-маску. 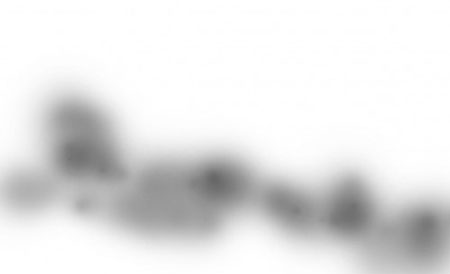 Уменьшаем opacity (непрозрачность) корректирующего слоя до 50%
|
|
|||||||||||||||||||||||||||||||||||||||||||||
Хостинг от uCoz









