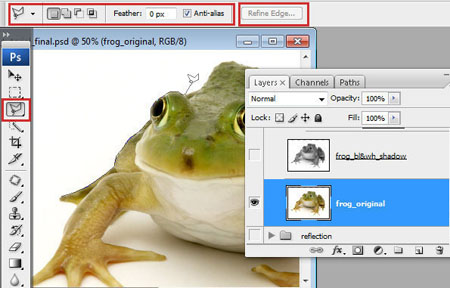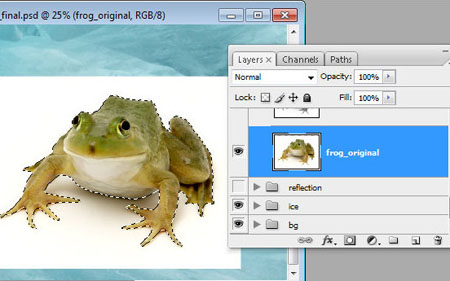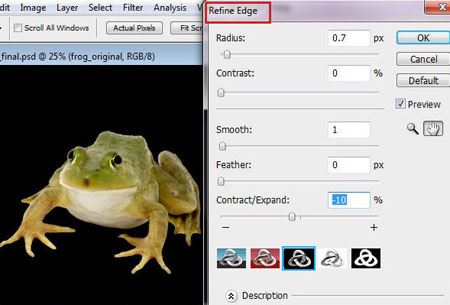| Фотошоп для чайников | Уроки фотошопа | |
| Фотошоп для чайников - портал для любителей фотошопа! | |
|
Ледяная лягушкаСоздай арктическую лягушку в Фотошоп Photoshop является отличным инструментом для создания композиций, которые не могут или не существуют в реальной жизни. В сегодняшнем уроке мы научимся объединять несколько стоковых изображений и эффектов, для создания вымышленной, арктической, снежной лягушки. На изображении видно несчастных друзей лягушки, которые уже заморожены во льдах и её еда, которая тоже заморожена и находится вне зоны доступа.  Шаг 1. Откройте изображение льда в Photoshop. Это будет фон.
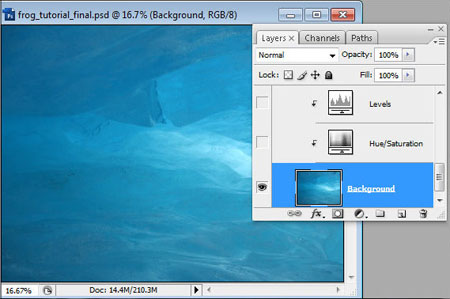 Шаг 2. Создайте два корректирующих слоя для фона, нажав на соответствующую иконку в нижнем меню палитры слоев. Выберите Цветовой тон/Насыщенность (Hue / Saturation) и Уровни (Levels). Корректирующие слои позволяют изменять свои настройки в будущем и поэтому ими пользоваться удобно. Для того, чтобы применить коррекцию только для базового слоя (фоновый слой в данном случае), нужно создать обтравочную маску (create clipping mask). Для этого выберите корректирующие слои (сделайте их активными), щелкните правой кнопкой мыши и выберите пункт Создать обтравочную маску (Create Clipping Mask). Далее примените настройки для каждого корректирующего слоя, как на скриншотах ниже.
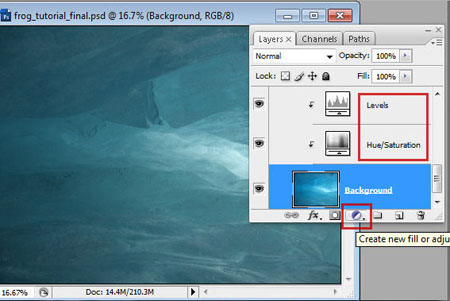 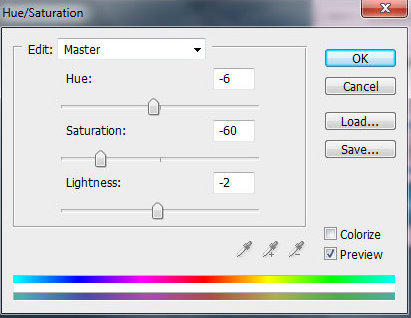 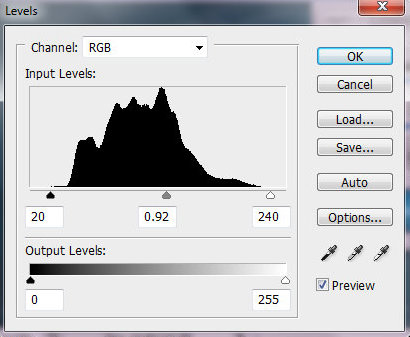 Шаг 3. Объедините в группу фоновый слой с корректирующими слоями и дублируйте созданную группу. Чтобы сгруппировать несколько слоев, выделите их и нажмите значок папки внизу палитры слоёв. Объедините дублированную группу и примените к полученному слою Фильтр - Размытие – Размытие по поверхности (Filter - Blur - Surface Blur.). Прим. переводчика: чтобы слить группу, я обычно выбираю опцию Преобразовать в Смарт объект. Или же создав пустой слой внизу группы, сливаю их с помощью опции Объединить слои (Merge Groups).
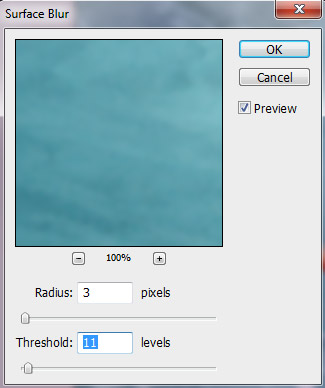 Шаг 4. Установите режим наложения для размытого слоя на Экран (Screen )и уменьшите Непрозрачность (Opacity )до90%. Добавьте к этому слою маску слоя с помощью иконки внизу палитры слоёв Добавить слой маску (Add Layer Mask) и прикоснитесь к ней большой мягкой кисточкой в правой части изображения. Чтобы задать для кисти форму эллипса, в Палитре настроек кисти измените настройку Формы (Roundness )в процентах.
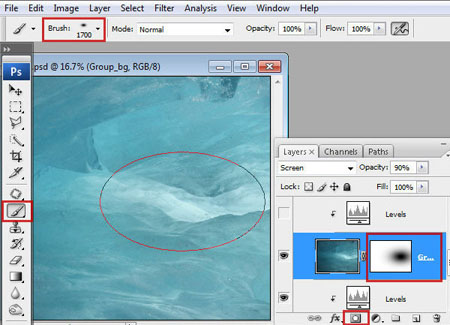 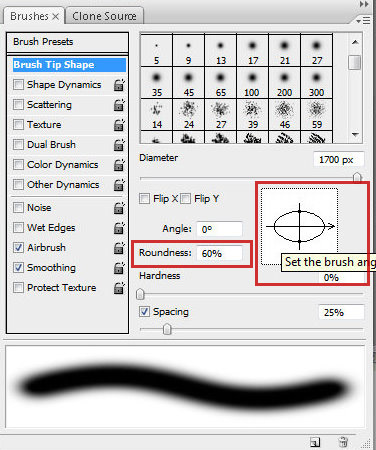 Шаг 5. Добавьте корректирующий слой Уровни (Levels), и так же как в шаге 2, создайте для него отбравочную маску. Сделаем размытый слой светлее, используя следующие настройки.
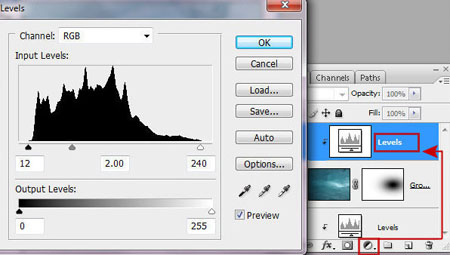 Шаг 6. Вставьте вторую текстуру льда, и в меню Редактирование – Трансформирование (Edit- Transform) отразите по вертикали и по горизонтали (Flip Vertical и Flip Horizontal ). Затем выберите инструмент Прямолинейное лассо (Polygonal Lasso Tool) и щелкните в области контура льда, чтобы установить начальную точку. Продолжайте вести вокруг указанной красной области, чтобы обозначались точки последующих сегментов. Чтобы закрыть выделение, нажмите на начальной точке. Теперь, для улучшения качества краев выделения, воспользуйтесь функцией Уточнить край (Refine Edge ), которая находится на панели инструментов.
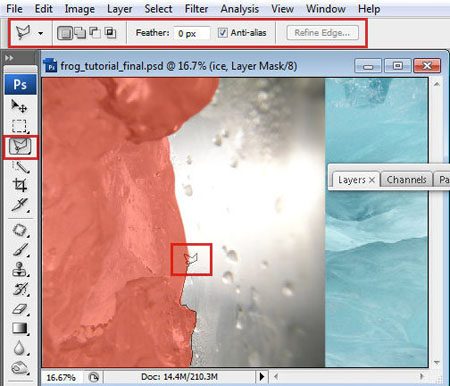 Шаг 7. Чтобы скрыть ненужную часть текстуры, нажмите на кнопку Добавить слой маску (Add Layer Mask) .После этого останется видна только та часть, которую мы
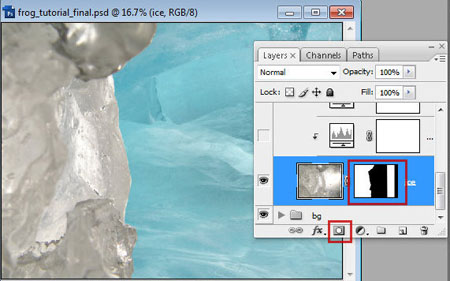 Шаг 8. Снова добавим два корректирующих слоя, нажав на соответствующую иконку в нижнем меню палитры слоев. Выберите Карта градиента (Gradient Map) и Уровни (Levels). И так же нужно создать обтравочную маску (create clipping mask). Для этого выберите корректирующие слои (сделайте их активными), щелкните правой кнопкой мыши и выберите пункт Создать обтравочную маску (Create Clipping Mask). Далее примените настройки для каждого корректирующего слоя, как на скриншотах ниже.
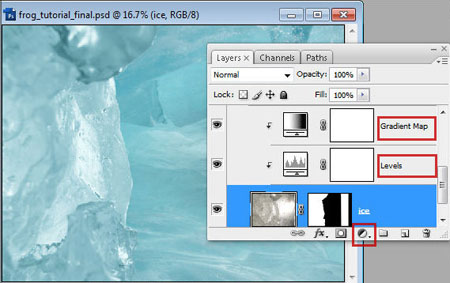 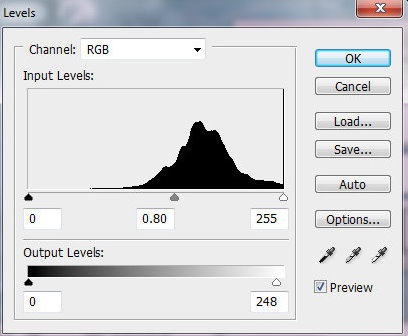 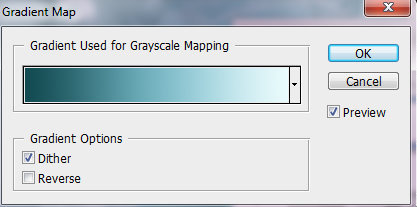 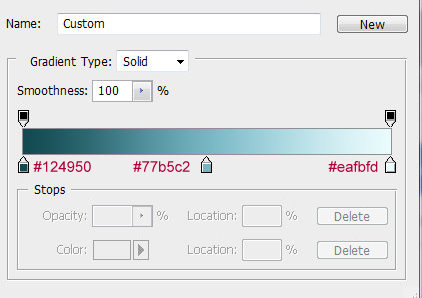 Шаг 9. Вставьте изображение лягушки.
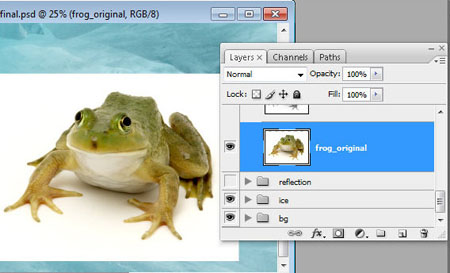 Шаг 10. Отделите лягушку от фона, используя инструмент Прямолинейное лассо (Polygonal Lasso Tool). Для улучшения качества краев выделения, воспользуйтесь функцией Уточнить край (Refine Edge ). Шаг 11. Скопируйте выделенную лягушку на новый слой и назовите слой - frog shape. Дублируйте оригинал с лягушкой, и оригинал сделайте невидимым, он нам пригодится в будущих шагах. А копию сделайте черно-белой, она нам послужит для создания тени. Чтобы сделать этот слой черно-белым, перейдите в меню Изображение – Коррекция – Черно-белое (Image- Adjustments-Black and White). Для того, чтобы скрыть белый фон, установите режим наложения Умножение (Multiply). Непрозрачность (Opacity) слоя уменьшите до 75%.
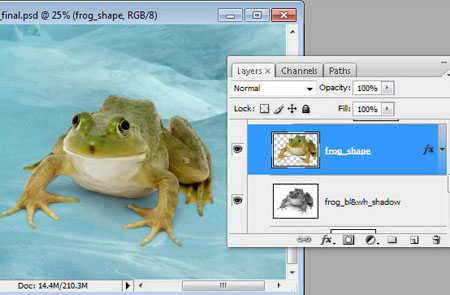 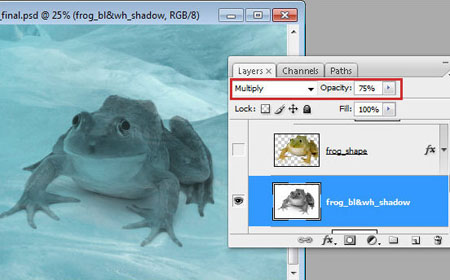 Шаг 12. Добавим голубой оттенок к черно-белому слою с лягушкой, используя корректирующий слой Фотофильтр (Photo Filter), и так же добавим обтравочную маску.
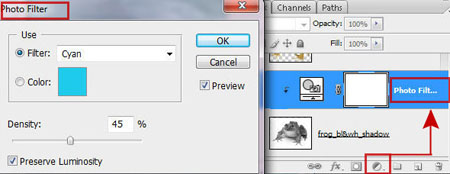 Шаг 13. Для улучшения отделённого контура лягушки, замаскируем мелкие дефекты, добавив в стилях слоя Внутреннее свечение (Inner glow ) со следующими
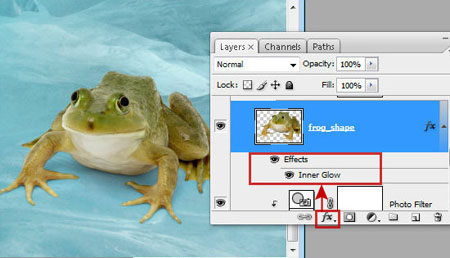 Шаг 14. Для того, чтобы создать эффект голубой кожи, снова добавим корректирующий слой Карта градиента (Gradient Map) с обтравочной маской. Непрозрачность установите 96%. Настройки ниже.
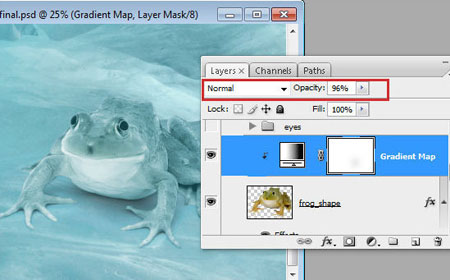 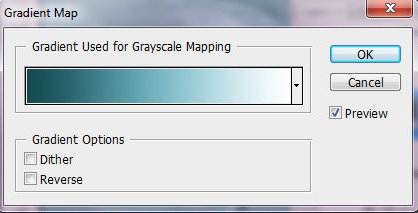 Шаг 15. Большой мягкой кисточкой коснитесь в области мордочки лягушки, стоя на маске слоя Карта градиента (Gradient Map).
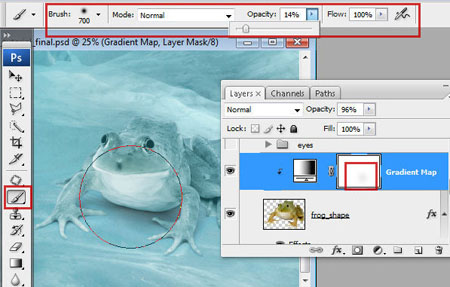 Шаг 16. Отыщите в куче ваших слоёв оригинальный слой с лягушкой, выделите глаза, скопируйте и вставьте их над слоями с синей кожей. Добавьте корректирующий слой Фотофильтр (Photo Filter)с настройкой Под водой (Underwater) и добавьте обтравочную маску. 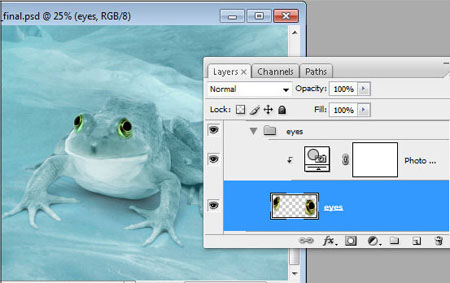 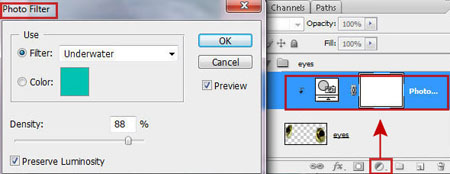 Шаг 17. Сделайте глаза блестящими в отмеченных областях с помощью инструмента Осветлитель (Dodge Tool). Для этого используйте мягкую кисточку.
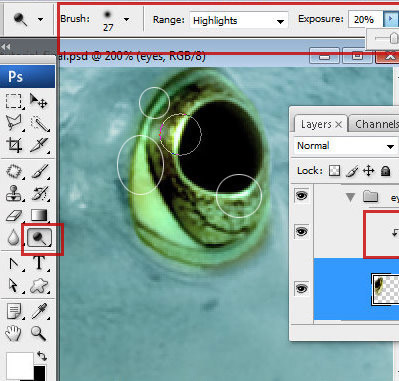 Шаг 18. Сделаем лягушку более резкой и более глянцевой. Вернитесь к слою с оригинальной лягушкой и загрузите выделение её силуэта. Чтобы загрузить выделение, вы можете использовать уже выделенную лягушку, нажав команду Ctrl + клик по миниатюре слоя с голубой кожей. Теперь с уже загруженным выделением, стоя на оригинальном слое с лягушкой, сделайте копию Ctrl +J и разместите её выше всех слоёв . Теперь идём в меню Фильтр – Другое – Цветовой контраст (Filter-Other- High Pass). Установите режим наложения для этого слоя на Перекрытие (Overlay) и добавьте маску слоя. Залейте маску чёрным цветом и мягкой белой кистью пройдитесь по областям указанным на скриншоте. 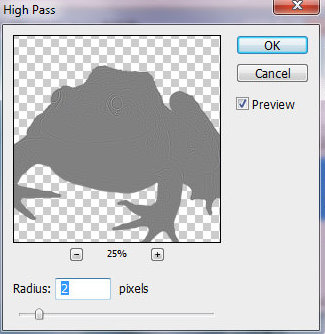 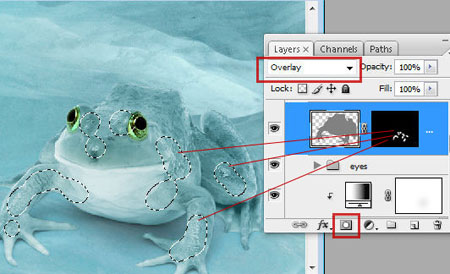 Шаг 19. Откройте изображение лягушки с открытым ртом и сотрите фон вокруг рта. Сделайте дубликат, мы будем использовать одну из копий для создания языка.
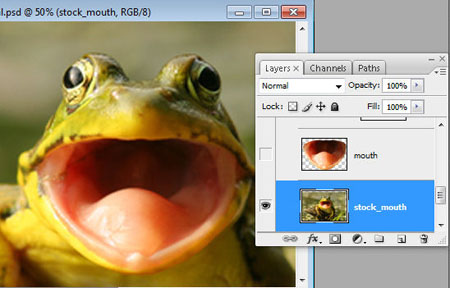 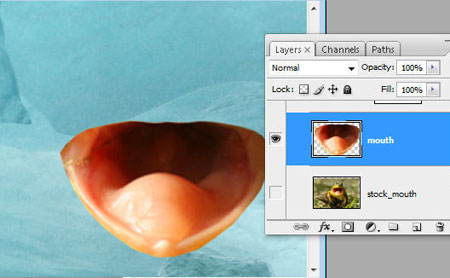 Шаг 20. Теперь перейдём в меню Редактирование – Трансформирование – Поворот (Edit- Transform- Rotate), поверните немного рот, а затем используйте Свободную трансформацию (Free Transform), чтобы растянуть его.
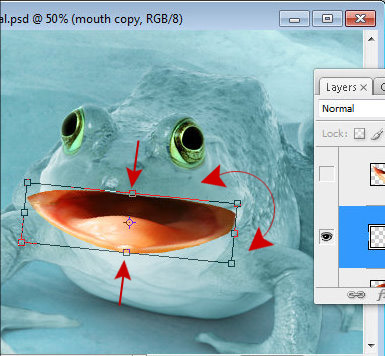 Шаг 21. Измените рот в меню Редактирование – Трансформирование –Деформация (Edit- Transform- Warp). Подкорректируйте контур рта с помощью маленькой кисточки на маске слоя или просто воспользуйтесь Ластиком (Eraser Tool). 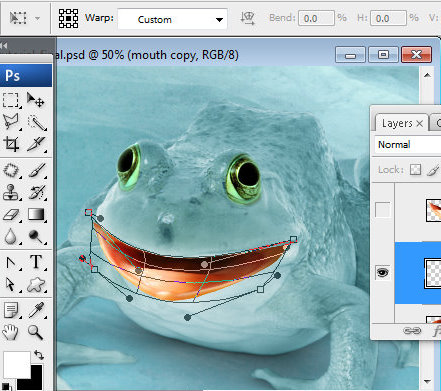 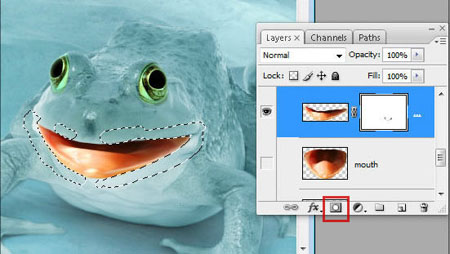 Шаг 22. Сделайте светлее некоторые области рта с помощью инструмента Осветлитель (Dodge Tool), чтобы сбалансировать освещение между тоном кожи и ртом. 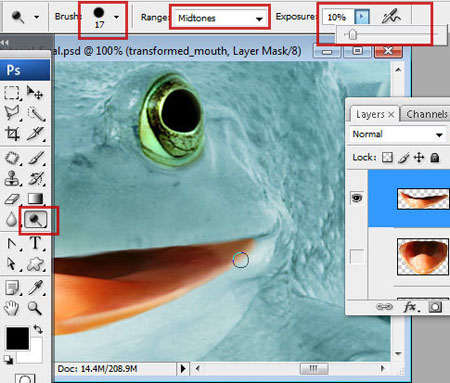 Шаг 23. Создайте два корректирующих слоя для рта, нажав на соответствующую иконку в нижнем меню палитры слоев. Выберите Цветовой тон/Насыщенность (Hue / Saturation) и Уровни (Levels). К этим слоям добавьте обтравочную маску.
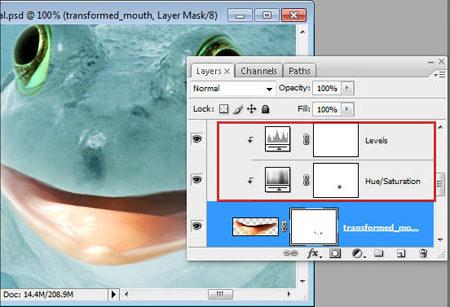 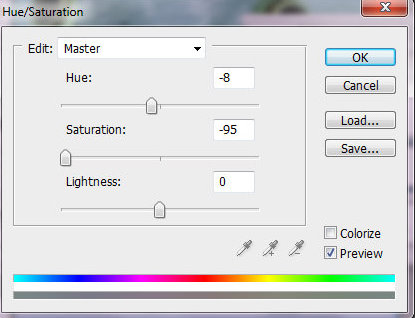 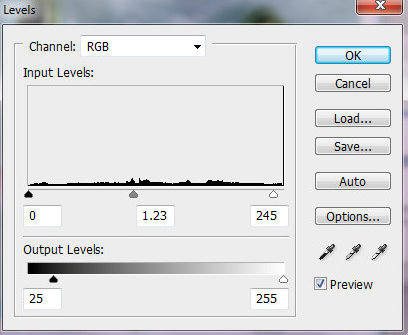 Шаг 24. Чтобы оставить рот розовым , активируйте маску слоя Цветовой тон/Насыщенность (Hue / Saturation) и мягкой черной кисточкой коснитесь в области рта.
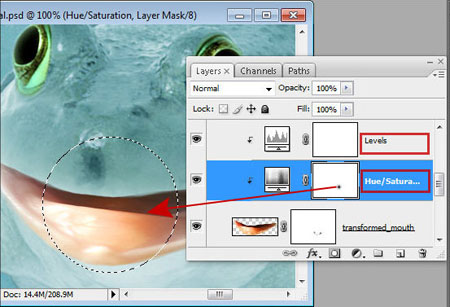 Шаг 25. Сгруппируйте все слои с лягушкой кроме рта, скопируйте группу и объедините её. Сотрите всё вокруг нижней губы и поместите этот слой выше слоя со ртом.
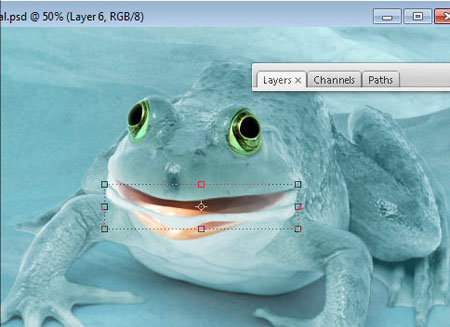 Шаг 26. Трансформируйте губу в меню Редактирование – Трансформирование –Деформация (Edit- Transform- Warp).
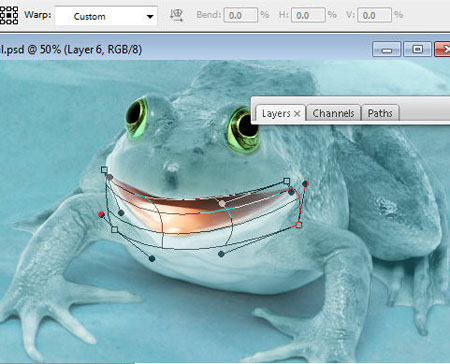 Шаг 27. Удалите мелкие дефекты, выходящие за контур рта.
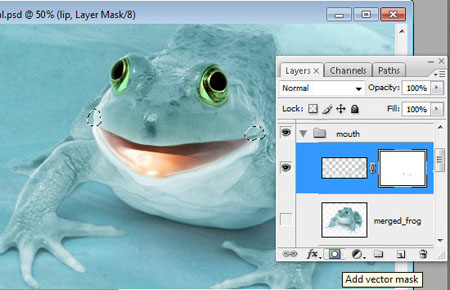 Шаг 28. Сделайте активным оригинальный слой со ртом. Выделите область языка, скопируйте и вставьте её на новый слой.
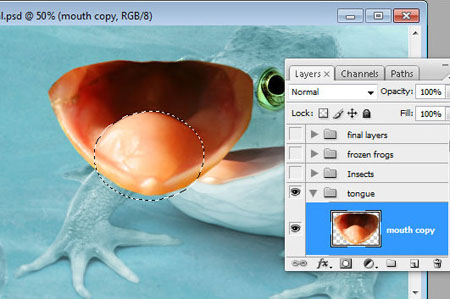 Шаг 29. Перейдите в меню Редактирование – Трансформирование – Отразить по горизонтали (Edit-Transform- Flip Horizontal), а затем поверните его, как на скриншоте ниже и растяните по длине.
Шаг 30. Примените Деформацию (Warp) к слою с языком.  Шаг 31. Улучшим форму языка в меню Фильтр - Пластика (Filter> Liquify). В окне фильтра выберите инструмент Деформация (Forward Warp Tool) и используйте различные размеры кистей для различных частей языка.
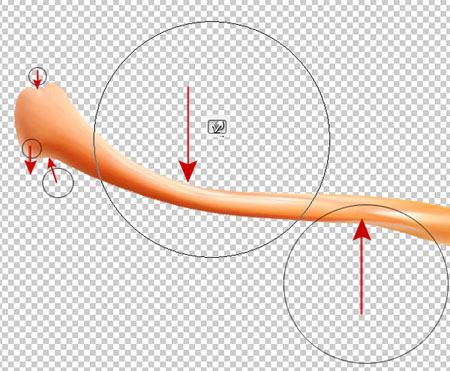 Шаг 32. Отрегулируем цвет. Для этого создайте новый корректирующий слой Цветовой баланс (Color Balance) с такими настройками:
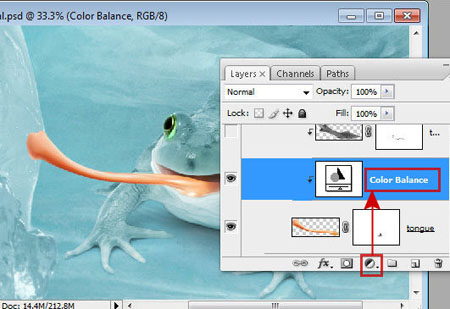 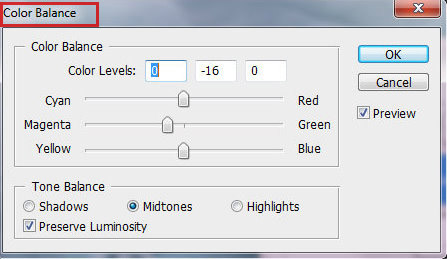 Шаг 33. Теперь мы должны создать текстуру для языка. Автор использовала текстуру кожи лягушки. Расположите кожу по форме языка и примените Фильтр – Резкость – Умная резкость (Filter- Sharpen- Smart Sharpen). 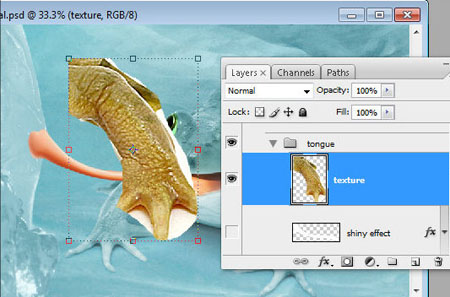 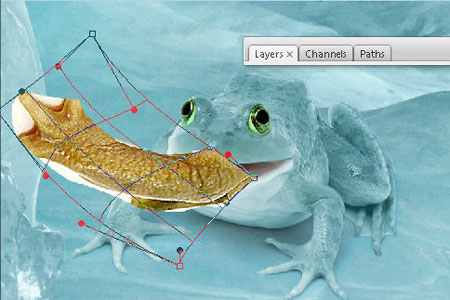 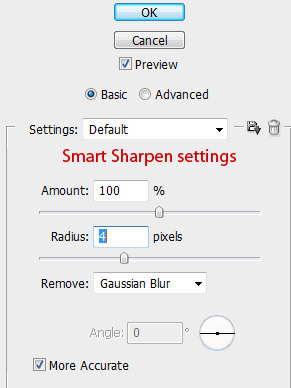 Шаг 34. Сделаем текстуру кожи черно-белой в меню Изображение – Коррекция – Черно-белое (Image-Adjustments - Black & White). Создайте для слоя с кожей обтравочную маску (create clipping mask). Для этого активируйте этот слой, щелкните правой кнопкой мыши и выберите пункт Создать обтравочную маску (Create Clipping Mask). Примените режим наложения Перекрытие (Overlay) и уменьшите Непрозрачность (Opacity) до 90%. Сотрите на маске небольшие участки с кожей, чтобы сделать структуру более естественной. 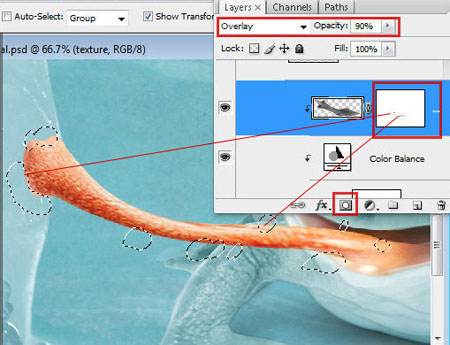 Шаг 35. Загрузите выделение слоя с языком и залейте любым цветом на новом слое. Уменьшите Заливку слоя (Fill) до 0%. Примените стиль слоя Тиснение (Bevel and
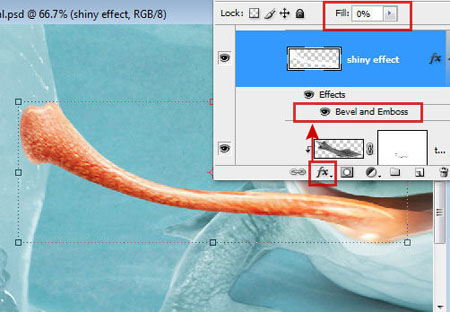 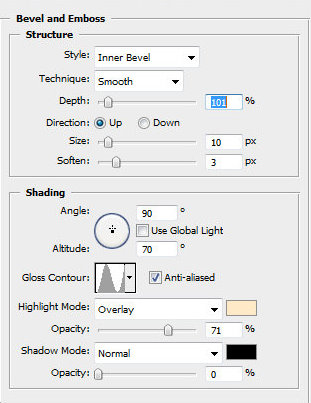 Шаг 36. Слейте все слои с языком и обработайте область отмеченную зелёным цветом инструментом Затемнитель (Burn Tool), чтобы сделать тень.
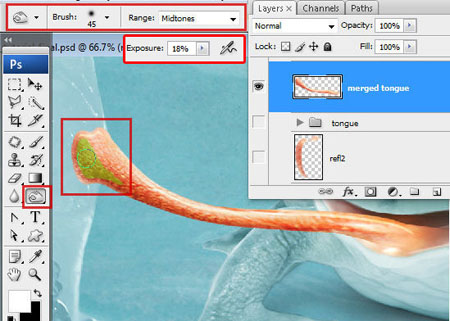 Шаг 37. Скопируйте кончик языка и вставьте его на новый слой, переместив немного влево. Загрузите выделение оригинального слоя с языком и удалите выбранную область из копии. Снова немного сместите копию, только оставьте очень небольшое пространство между языком и отражением. Уменьшите Непрозрачность (Opacity) для отражения до 44 %. Затем повторите предыдущие действия и создайте второй слой с отражением. Ему установите режим наложения Умножение (Multiply) и сотрите мягкой кисточкой подчеркнутую штриховкой область.
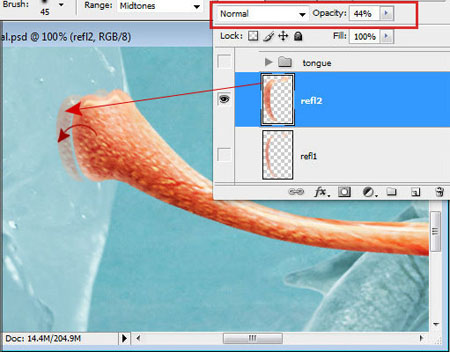 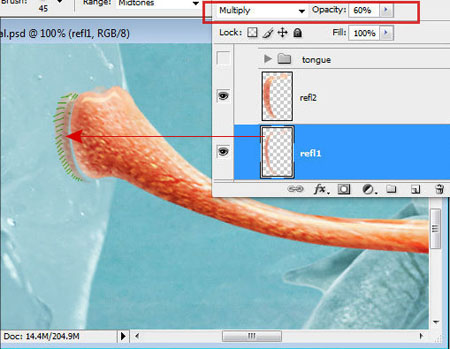 Шаг 38. Вставьте изображение со стрекозой и поверните его.
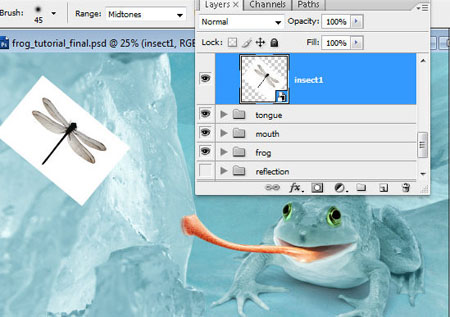 Шаг 39. Примените режим наложения Умножение (Multiply) для этого слоя и Непрозрачность (Opacity ) 70%. Добавьте корректирующий слой Карта градиента (Gradient Map) с обтравочной маской и с теми же настройкам, как для синей кожи лягушки. Добавьте маску слоя для слоя со стрекозой и залейте маску линейным, черно-белым градиентом. Загрузите выделение созданной маски, кликнув по ней с зажатой клавишей CTRL, и инвертируйте его в меню Выделение – Инверсия (Select - Inverse). Теперь идём в меню Фильтр – Размытие – Размытие по Гауссу (Filter - Blur - Gaussian blur) и ставим настройки как на скриншоте.
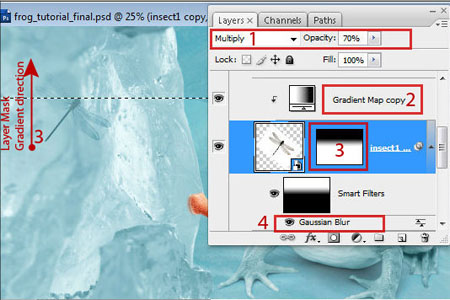 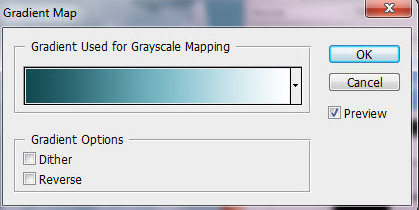 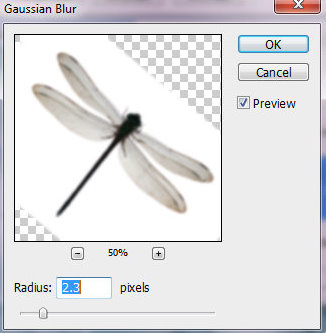 Шаг 40. Вставьте изображение с комаром и установите этому слою режим наложение Умножение (Multiply). Добавьте корректирующий слой Фото фильтр (Photo Filter) с обтравочной маской. Чтобы было впечатление того, что комар находится во льду, создайте маску и обработайте его полупрозрачной Кистью (Brush Tool ),используя Непрозрачность (Opacity )кисти приблизительно 10 – 15 %.
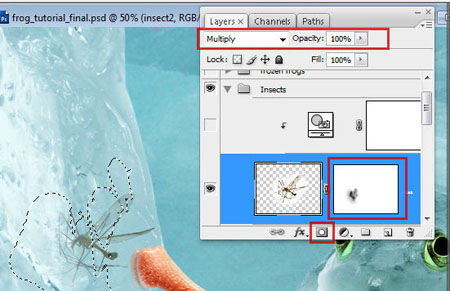 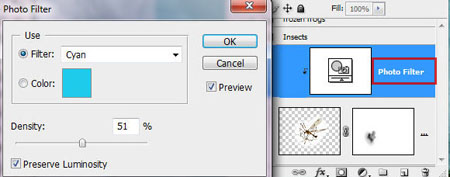 Шаг 41. Для погружения лягушки в лед, используйте аналогичный метод. А также подкорректируйте белый фон Уровнями (Levels). 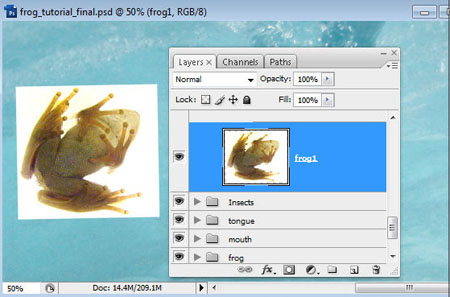 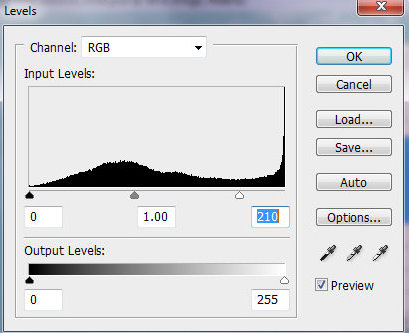 Шаг 42. Установите для этого слоя режим наложения Умножение (Multiply), чтобы скрыть белый фон, и поиграйте с непрозрачностью. Подкорректируйте слой с лягушкой при помощи корректирующего слоя Карта градиента (Gradient Map), как для синей кожи и слоя со стрекозой. 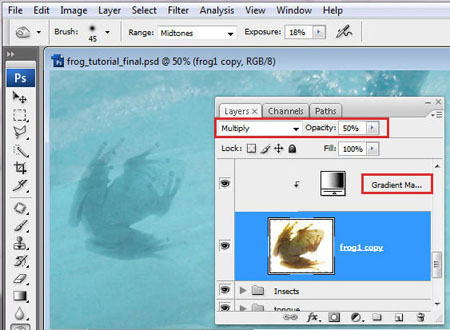 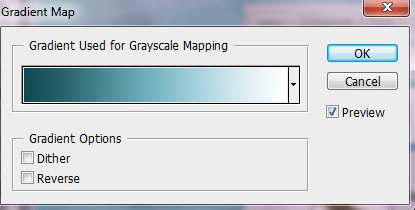 Шаг 43. Для других лягушек помимо корректирующего слоя Карта градиента (Gradient Map) и режима наложения Умножение (Multiply), примените фильтр Размытие по Гауссу (Gaussian Blur).
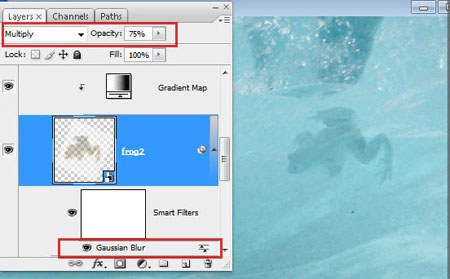 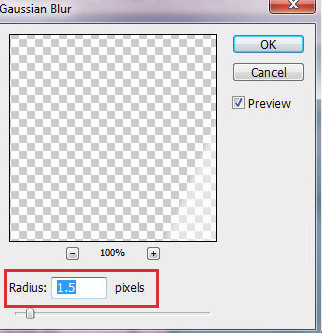 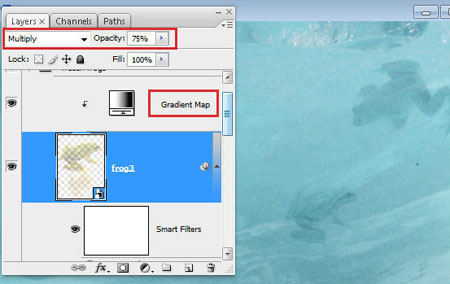 Шаг 44. Объедините все слои, кроме слоя с лягушкой, который мы оставили, чтобы создать тень, и дублируйте объединенный слой дважды. Поместите копии под оригинальным слоем лягушки. К обеим копиям примените Фильтр – Искажение – Стекло (Filter - Distort - Glass). Настройки смотрите ниже не скриншоте.
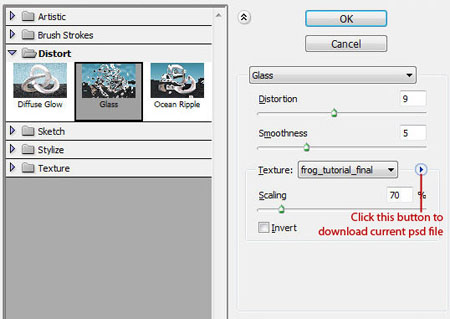 Шаг 45. Для того, чтобы создать отражение, нужно перевернуть один слой. Для этого, перейдите в меню Редактирование – Трансформирование – Отразить по вертикали (Edit- Transform- Flip Vertical. Переместите этот слой вниз, добавьте маску слоя и залейте её черным цветом. Выберите большую мягкую кисть и сотрите пятно, как на скриншоте. Для второй копии примените Редактирование – Трансформирование – Отразить по горизонтали (Edit- Transform- Flip Horizontal) и сдвиньте её влево. Постарайтесь присоединить кончики языков оригинального слоя с лягушкой и отражения. Добавьте слой-маску к этому слою. Заполните её линейным черно-белым градиентом, как на скриншоте ниже.
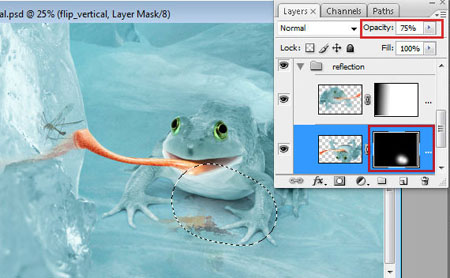 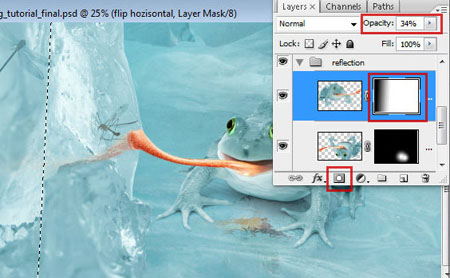 Шаг 46. Объедините все слои. Затем перейдите в меню Фильтр – Коррекция дисторсии (Filter- Lens Correction) и примените эффект виньетки. Дублируйте этот слой и выровняйте яркость в меню Изображение – Коррекция – Выровнять яркость (Image - Adjustments - Equalize). Установите режим наложения для этого слоя на Мягкий свет (Soft Light) и уменьшите Непрозрачность (Opacity) до 12%.
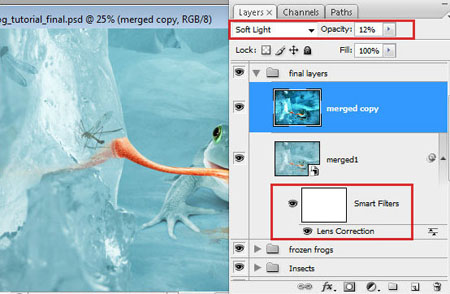 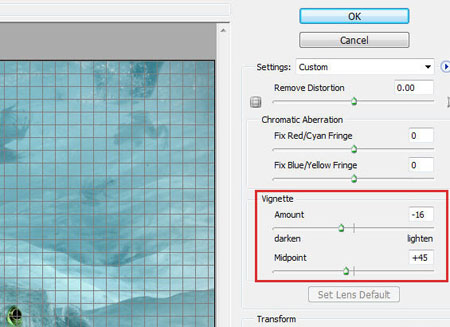 Наконец то урок подошел к концу, вы получили массу удовольствия, изучая его, и сделали такую же лягуху как и автор этого урока. 
|
|
|||||||||||||||||||||||||||||||||||||||||||||
Хостинг от uCoz