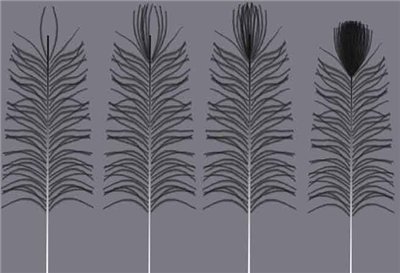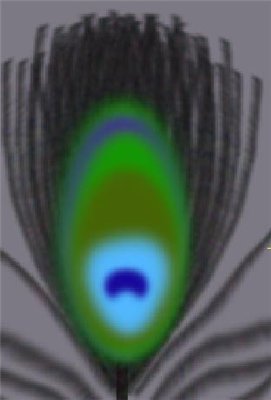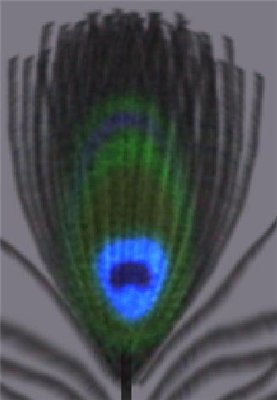| Фотошоп для чайников | Уроки фотошопа | |
| Фотошоп для чайников - портал для любителей фотошопа! | |
|
Рисуем перо павлина
Rectangular Marquee Tool (Прямоугольное выделение) рисуете тонкий высокий прямоугольник, который заливаете светло серым цветом. Инструментом Burn (Затемнитель) затемните верхнюю часть прямоугольника. Это будет ось пера павлина.
Rectangular Marquee Tool (Прямоугольное выделение), которым нарисуйте прямоугольник, залейте его черным цветом. Теперь применим ряд фильтров.
Количество, где-то 54, Распределение равномерное.
Угол 0, смещение 14.
Полученный результат копируем на новый слой (Ctrl+J) и отключаем видимость (убираем значок глаза около слоя в панели слоев - если панель слоев закрыта, откройте ее нажатием F7) – это будет наша запаска, на всякий пожарный случай.
Видимую заготовку выделяем и трансформируем (Ctrl+T), уменьшая размер. Размещаем ее рядом с осью пера, дублируем (Ctrl+J), чтобы пёрышко стало чётче (соответственно, объедините слои, выделив их с зажатой клавишей Ctrl и правой мышкой выберите Merge Layers (Объединить слои)).
Несколько раз скопируем слой (Ctrl+J) и беремся за трансформацию, изгибая перышки, как нам нужно, так же используем фильтр Filter-Liquify (Фильтр-Пластика).
Здесь точного рецепта нет – всё зависит от вас. Основная сложность в этом уроке – это, именно, изгибание перьев. Я изменила фоновый цвет, что бы лучше видеть ось пера. Сделаю небольшое замечание – не придвигайте перья вплотную к оси – в реальности место соединения почти не видно, потому что оно тонкое и белое
Продолжаем копировать и изгибать...
Конечно, в идеале, вторую сторону пера нужно сделать «в ручную», я же, просто скопировала (можно через Ctrl+J и Edit-Transform-Flip Horizontal (Редактирование-Трансформация-Отразить по горизонтали))...
Когда плотность макушки нас устроит, приступим к созданию «глазка». Создайте новый слой. Рисуйте овалы, заливайте их зеленым, коричневым, бирюзовым, синим цветами, последовательность увидите на картинке внизу… Размойте границы как следует…
Продублируйте слой (Ctrl+J). Color Dodge (Осветление основы)
Hue (Цветовой тон) Должно получиться примерно так:
Однако, это не аксиома, и к каждому случаю нужно подбирать свою комбинацию. Eraser (Ластик).
Можете попробовать изменить форму макушки. Я же решила остановиться и закончить урок на этом…
А через 15 минут появляется такая картинка... Дерзайте, друзья!
|
|
|||||||||||||||||||||||||||||||||||||||||||||
Хостинг от uCoz