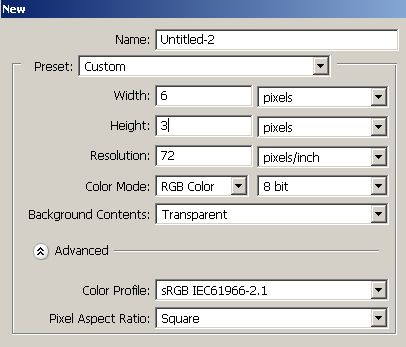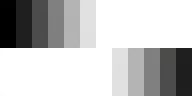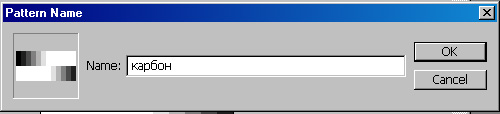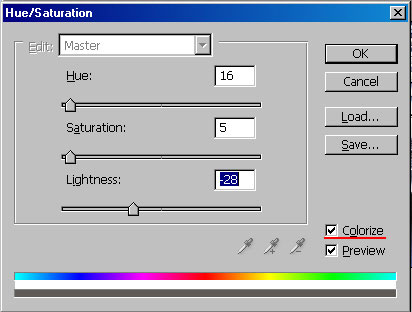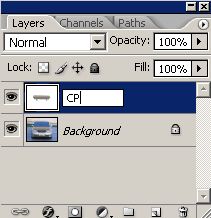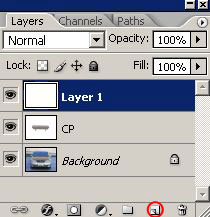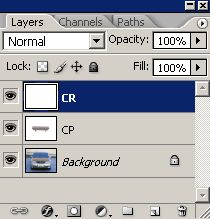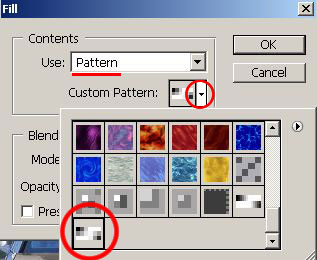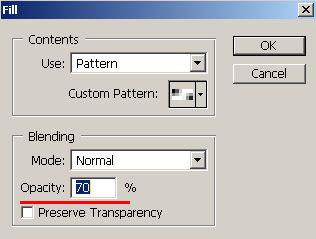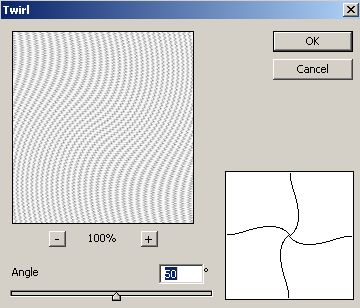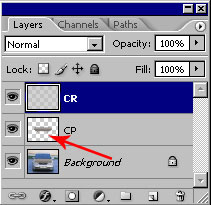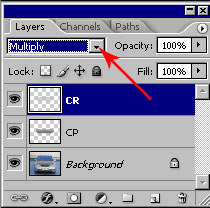| Фотошоп для чайников | Уроки фотошопа | |
| Фотошоп для чайников - портал для любителей фотошопа! | |
|
Карбоновый капотРезультат урока:
Привет! Это Красный ;) 1. Открываем сначала фотку автомобиля.
2. Теперь надо создать образец "карбона".
Можете воспользоваться моим изображением для "карбона". Кликните на маленьком изображении правой мышкой и выберите
3. Можете создать свой "карбон". Для этого создаем новый документ (Ctrl+N) с указанными настройками, и увеличиваем его до максимума:
Возьмите инструмент
4. Теперь сохраним наш "карбон" как узор:
5. Переходим на фото с автомобилем. Нам теперь нужно выделить сам капот. Для этого можете пользоваться Быстрой маской (Q) или как я с помощью
6. Теперь поменяем цвет капота, как у спортивных болидов, нажатием Ctrl+U. Не забывайте поставить галочку на
7. Копируете (Ctrl+C) и вставляете (Ctrl+V) капот. В окне слоев (F7) появится новый слой, назовем его CP (или дайте свое название). Для переменования слоя в окне слоев дважды кликните на названии слоя с капотом левой мышкой, и введите новое название.
На данный момент изображение должно выглядеть так:
В окне слоев создайте новый слой, нажав на соответствующую иконку:
Переименовываем новый слой в CR:
9. Теперь заливаем новый слой нашим образцом "карбона":
После выбора "карбона" поставьте
Должно получиться так:
12. Теперь, чтобы "карбон" выглядел реалистично, идем в
13. Нажимаем Сtrl и кликаем на иконке слоя СР. Если кликнете не на иконке, а на самом слое, как обычно, то выделение капота не загрузится.
Загрузится выделение капота:
Переходим на слой CR, инвертируем выделение (Сtrl+Shift+I) и удаляем все лишнее (Delete). Меняем режим смешения с Normal на Multiply (Умножение).
14. Почти все. Осталось только снять выделение через Ctrl+D.
Вот теперь все) Думаю, получился длинный и занимательный урок по тюнингу ;)
|
|
|||||||||||||||||||||||||||||||||||||||||||||
Хостинг от uCoz