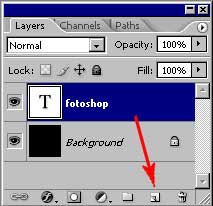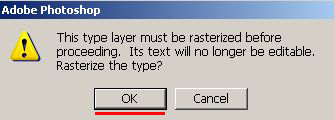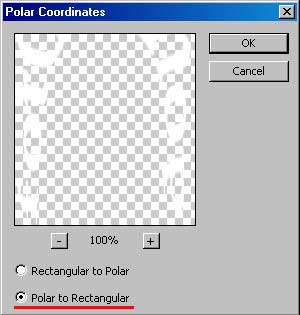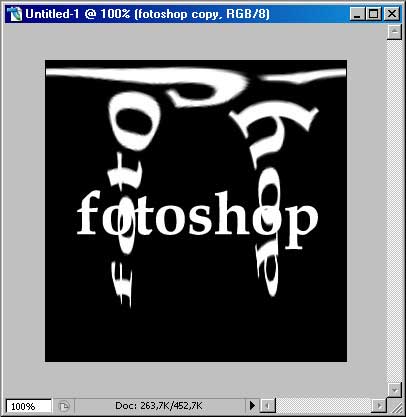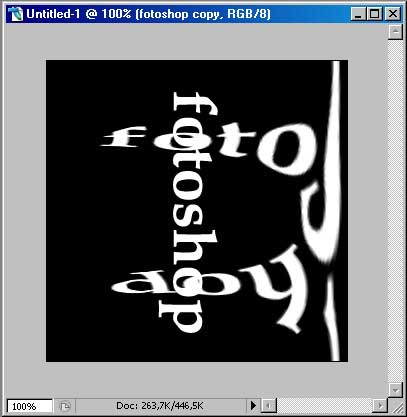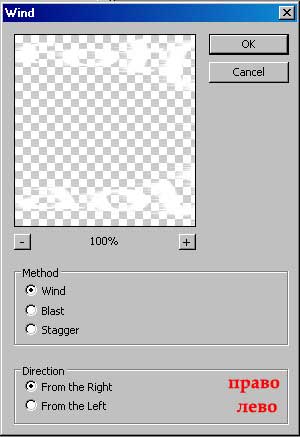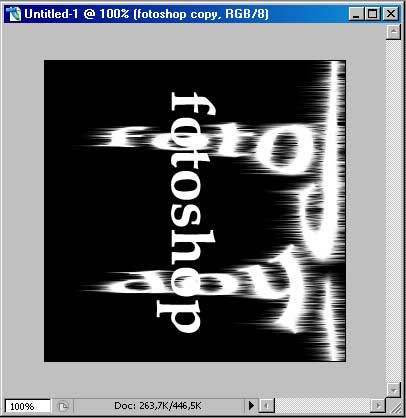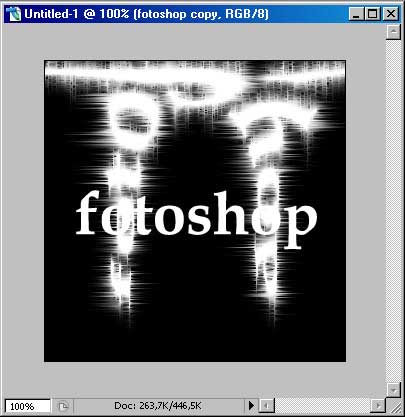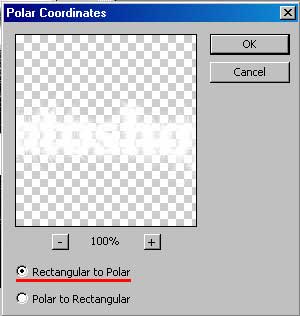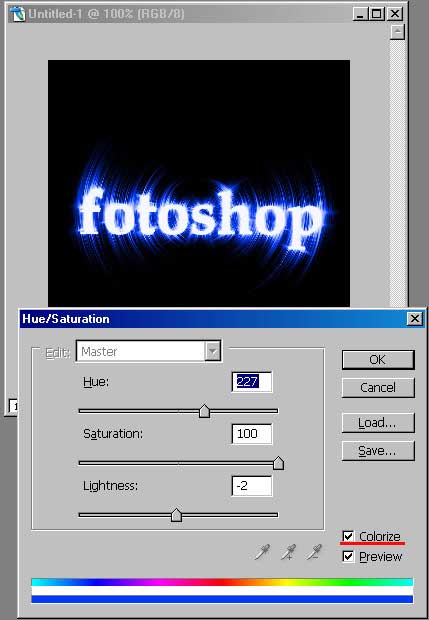| Фотошоп для чайников | Уроки фотошопа | |
| Фотошоп для чайников - портал для любителей фотошопа! | |
|
Текст-пропеллерРезультат урока:
Привет! это Красный ;) 1. Создаем новый документ любого размера (я взял 300х300 пикселей). 2. Заливаем фон черным цветом. Это можно сделать с помощью инструмента 3. Теперь пишем любой текст, только сделайте цвет текста белым.
4. Дублируем слой с текстом. Зайдите в
5. Теперь работаем со слоем-дубликатом. Идем в
Выбираем пункт
Должно получиться вот так:
6. Поворачиваем наш слой по часовой стрелке:
7. "Обдуваем" текст "ветром" с помощью фильтра
Должно получиться примерно так:
8. Поворачиваем текст обратно Дальше делаем то же самое, что и в пункте 7- два раза "обдуваем" текст "ветром". Должно получиться так:
9. Снова идем в
10. Вот и получилось ))) Осталось только добавить немного цвета )) 11. Нажмите Ctrl+Shift+E на клавиатуре, чтобы совместить все слои в один. Теперь нажмем Ctrl+U, в появившемся окне ставим галочку на Colorize (Тонировать) и с помощью ползунков ставим любой желаемый цвет текста.
12. Вот вроде бы и все )))
Всем пока и до следующих уроков! ;)
|
|
|||||||||||||||||||||||||||||||||||||||||||||
Хостинг от uCoz