| Фотошоп для чайников | Уроки фотошопа | |
| Фотошоп для чайников - портал для любителей фотошопа! | |
|
Оригинальное свечение в фотошопе Шаг 1 Создайте новый документ размером 800х1000 пикселей. Шаг 2 Установите цвета по умолчанию (D), создайте новый слой (Create New Layer) и назовите его "original”, примените фильтр Облака (Clouds Filter): 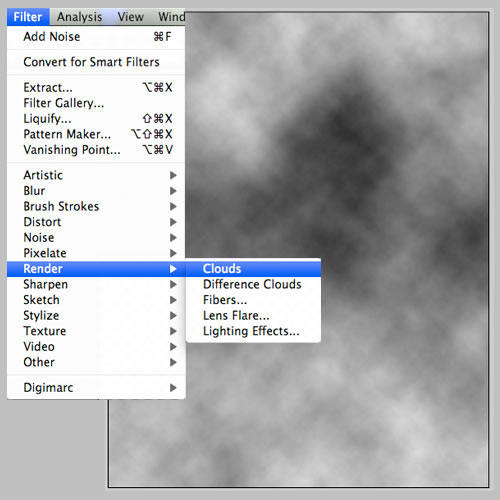 Шаг 3 Потом примените фильтр Меццо-тинто (Mezzotint Filter) (Средние штрихи): 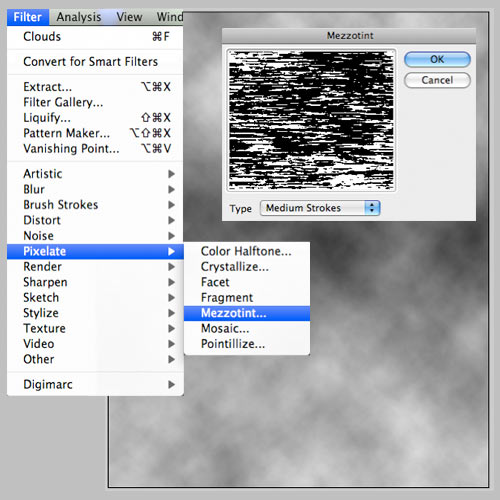 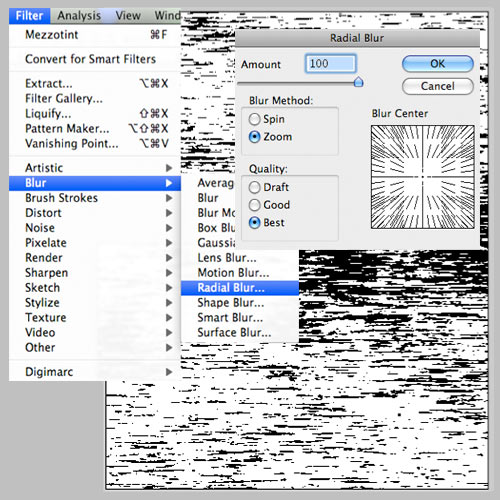 Шаг 5 В следующих шагах вам нужно проявить своё творчество и определить насколько необычным будет ваше свечение. Сделайте копию слоя "original” дважды и назовите копии "twirl1″ и "twirl2″. Теперь заблокируйте и скройте оригинальный слой (я сделал это на случай ошибки). К слою "twirl1” примените фильтр Скручивание (Twirl Filter). Нужно будет применить этот фильтр несколько раз (зависит от того, какое свечение вы хотите сделать). 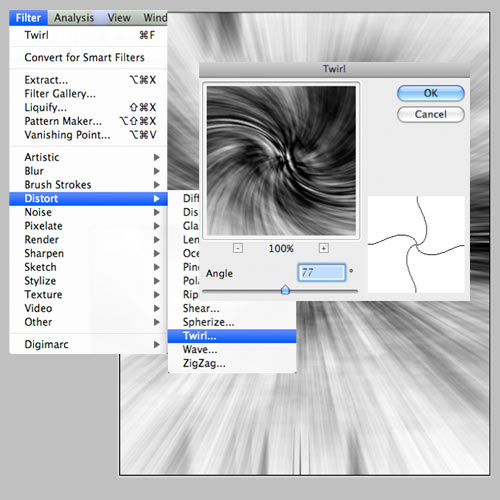 Ко второй копии примените тот же
фильтр, но используйте отрицательное значения (-200 например). Потом
установите Режим наложения этого слоя – Замена светлым (Blending Mode – Lighten): 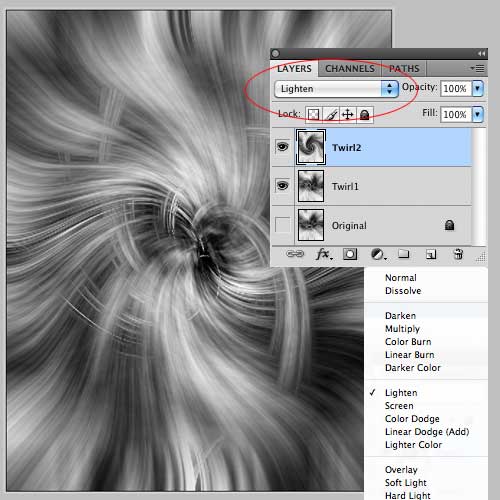 Шаг 6 Объедините эти оба слоя (Ctrl+E) и назовите полученный "swoops”. Инструментом Лассо (Lasso Tool) создайте выделение, похожее на то, что на рисунке ниже: 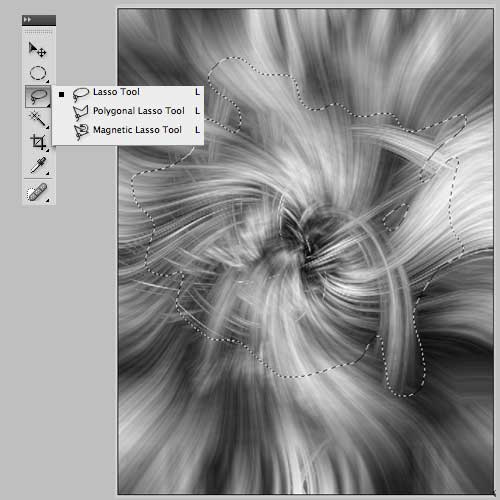 Кликните правой кнопкой на холсте и
выберите Refine Edges. Поэкспериментируйте с настройками и нажмите OK.
Перейдите в меню Слой»Слой-маска»Показать выделенную область (Layer >
Layer Mask > Reveal Selection). 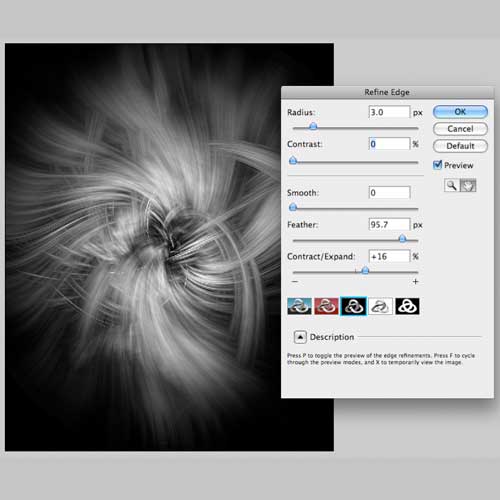 Шаг 7 Чтобы придать цвет нашему свечению, перейдите в меню Тон/Насыщенность (Hue/Saturation), установите значение Тонировать (Colorize) и поработайте с настройками, пока не получите нужный цвет. 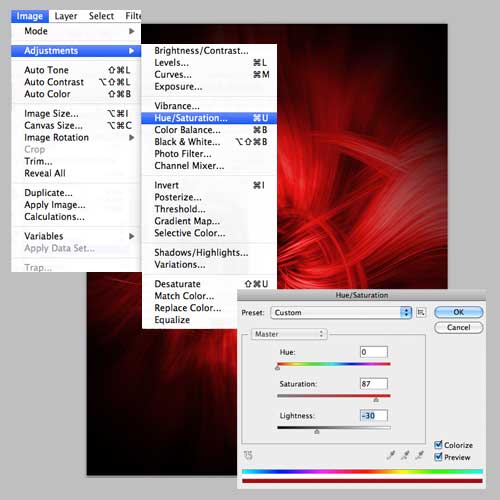 Сделайте копию слоя "swoops” и перейдите в меню Кривые (Curves).
Потяните кривую вниз, чтобы выявить чёрные области и сделать линии
красивее. Установите Режим наложение этого слоя – Свечение (Blending Mode – Luminosity): 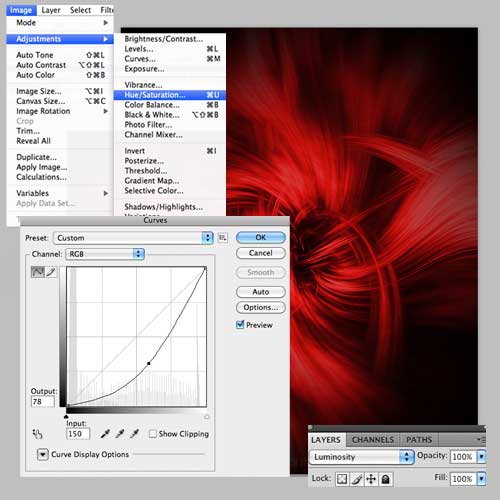 Шаг 8 Я решил создать свечения на девушке, поэтому мне понадобилась красивая фотография. Откройте фотографию девушки в Photoshop и инструментом Перо (Pen Tool) обрисуйте её (подробнее о методах извлечения можете почитать здесь). 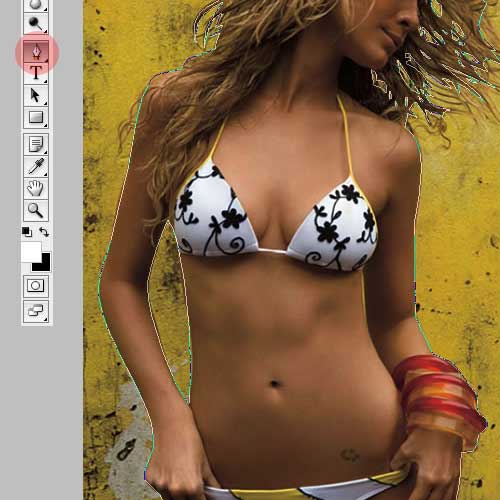 Перейдите в меню Выделение»Refine
Edges , чтобы вырезать девушку. Опять поэкспериментируйте с настройками и
перейдите в меню Слой»Слой-маска»Показать выделенную область (Layer
> Layer Mask > Reveal Selection). Установите Режим наложения – Жёсткий свет (Blending Mode – Hard Light). В зависимости цветов на вашей фотографии нужно использовать разные режимы наложения.  Шаг 9 Создайте новый слой (Create New Layer) и назовите его "glow trails”. Выберите инструмент Кисть (Brush Tool) и перейдите в палитру кистей (F5), настройте, как показано ниже. Примените стиль Внешнее свечение (Layer Style - Outer Glow): Режим – Осветление основы, Метод – Мягкий. Затем обрисуйте область вокруг девушки. 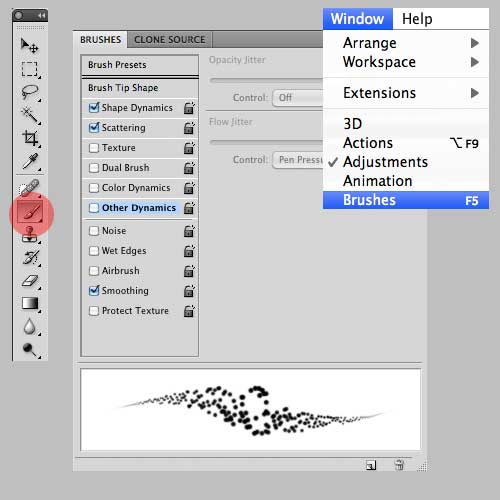 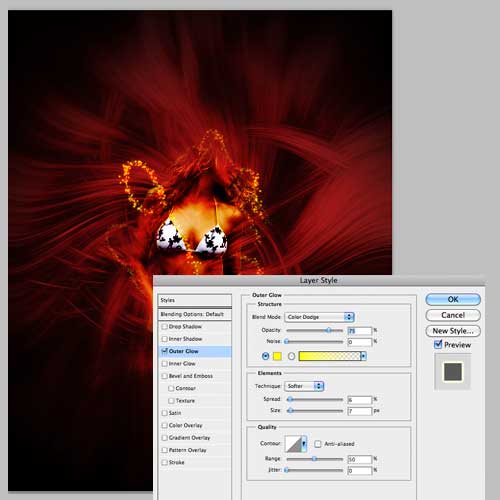 На этом мы закончим урок. Вы можете улучить результат, добавив другие фильтры, цвета и т.д. Всё зависит от вас.  
|
|
|||||||||||||||||||||||||||||||||||||||||||||
Хостинг от uCoz









