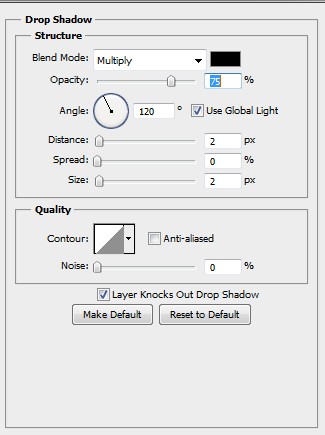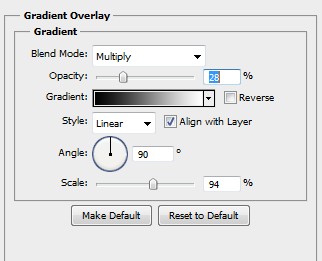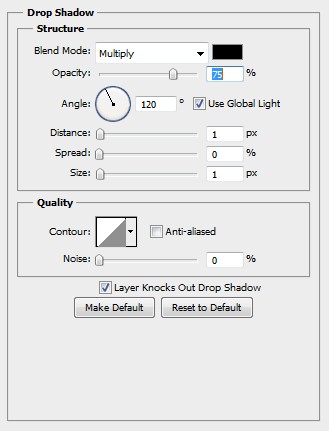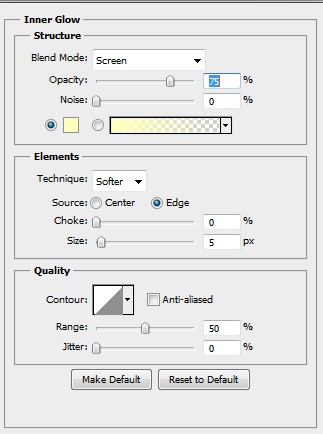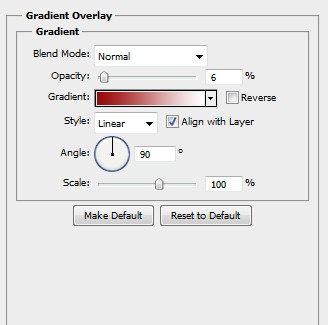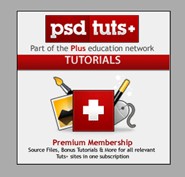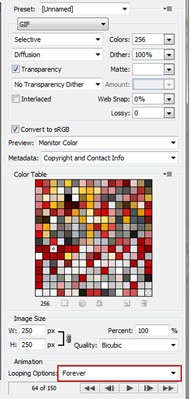| Фотошоп для чайников | Уроки фотошопа | |
| Фотошоп для чайников - портал для любителей фотошопа! | |
|
Анимированный баннер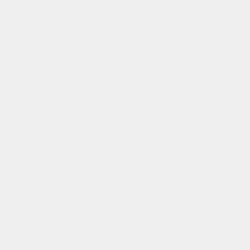 Шаг 1. Создайте новый документ размером 250 х 250 пикселей и установите разрешение (resolution) до 70 пикселей. Цвет фона для баннера будет такой # f2f2f2. Шаг 2. Поместите логотип в верхней центральной части баннера Шаг 3. Напишите слоган под логотипом. Шаг 4. Нарисуйте прямоугольник и установите цвет # 90909. Откройте диалоговое окно Стили слоя (layer styles)и настройте Тень (Drop shadow). Уменьшите расстояние (distance ) и размер (size ) на 2px. Теперь добавьте Наложение градиента (Gradient Overlay) и установите режим смешивания на Умножение (Multiply) с непрозрачностью 28%. Добавьте обводку и уменьшите её размер до 1 пикс. Установите цвет # a31b1b. Шаг 5. Добавим список рекламных предложений. У нас это будет Tutorials (Уроки), Articles (Статьи), Tips (Советы), Freebies (бесплатно), Basix (Азы), Videos (Видео), Premuim (Премиум) как показано на рисунке. Растрируйте текстовые слои и создайте Обтравочную маску (Сreate a clipping mask). Шаг 6. Теперь поместите привлекательную картинку. В нашем случае мы использовали значок премиум-программы для PSDTUTS, но вы можете использовать все, что подходит вам. Шаг 7. Добавим ещё нужный текст ниже картинки, которую мы вставили в шаге 6. Шаг 8. Создайте овальную фигуру и установите цвет # fdfcfc. Откройте диалоговое окно Стили слоя (layer styles) и настройте Тень (Drop shadow). Уменьшите расстояние (distance ) и размер (size ) на 1px. Включите и проверьте Внутреннее свечение (Inner glow) и оставьте в настройках все как есть. Добавьте Наложение градиента (Gradient Overlay) с Непрозрачностью (Opacity) 6% Шаг 9. Теперь, когда мы закончили создание все наших слоёв, мы готовы приступить к работе по анимации. Во-первых, откройте панель анимации Окно – Анимация (Window> Animation). Я буду использовать панель анимации по Временной шкале (Timeline Animation), а не в Покадровой анимации (frame animation). Шаг 10. Ваша Временная шкала (Timeline Animation), должна выглядеть примерно так, как ниже. Шаг 11. Ну вот, мы и завершили нашу анимацию. Нажмите кнопку Пуск (Play), чтобы увидеть результат. Вы можете всё подстроить в случае необходимости. Чтобы сохранить ваш баннер, перейдите в меню Файл - Сохранить для веб и устройств (File - Save for Web & Devices). Установите настройки как на скриншоте ниже и нажмите кнопку Сохранить. Вот и все!
|
|
|||||||||||||||||||||||||||||||||||||||||||||
Хостинг от uCoz