| Фотошоп для чайников | Уроки фотошопа | |
| Фотошоп для чайников - портал для любителей фотошопа! | |
|
Рисуем котенкаУрок Photoshop по рисованию котёнка в на графическом планшете. Сегодня мой первый урок по рисованию на планшете. Я покажу вам, как я рисую мех у кошек. Техники существуют разные, но мне пока вот эта нравится. На планшете можно рисовать даже тем, кто совсем не умеет рисовать, или немного умеет. Для такого случая будем использовать фото. Фото должно быть не менее 600 на 800 пикс. Я выбрала вот такого котёнка: 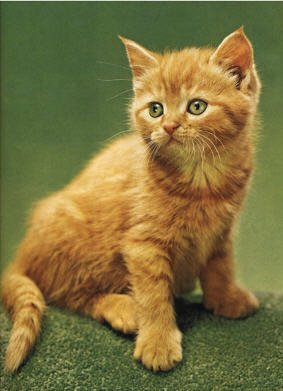 1. Создаём новый документ, белого цвета, размером 600 на 800 пкс., меньше не рекомендуется, иначе мелкие ворсинки не получатся. Открываем фото котёнка, кликаем по слою с задним планом 2 раза и нажмём ОК, чтобы сделать редактируемый слой из заднего плана. Берём инструмент «Перемещение» (Move) (V) и перетаскиваем фото на новый документ. Уменьшаем Непрозрачность получившегося слоя (Opacity) до 50 %. 2. Создаём новый слой (нажимаем на иконку  , внизу окна Слои (Layers)), называем этот слой «Контур». , внизу окна Слои (Layers)), называем этот слой «Контур».Выбираем инструмент «Кисть» (Brush) (B), берём твёрдую кисть чёрного цвета, уменьшаем её непрозрачность (Opacity) до 20 % и рисуем контур нашего котёнка. Особой прорисовки не требуется, этот слой потом мы уберём. Лучше наметить какие то светлые пятна или сильные тени,примерно так: 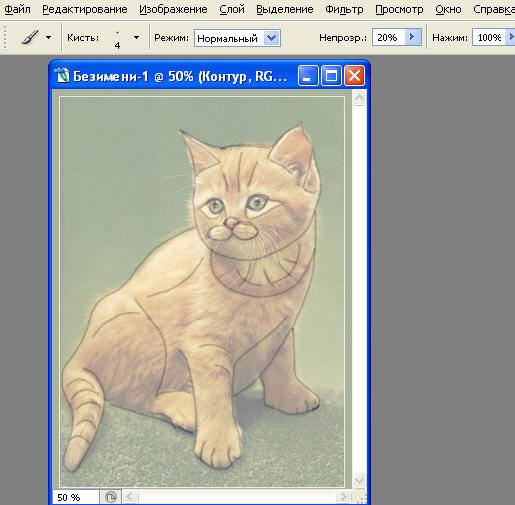 3. Создаём новый слой, назовём его «Основа» и ставим его под слой«Контур» (Просто берём его мышкой и перетаскиваем под слой «Контур»):  4. На слое с фото гасим глаз  . .Сейчас решаем какого цвета будет у нас котёнок и берём такой цвет,я взяла рыжий цвет dd6d37, кисточку взяла мягкую, непрозрачность 100 %и закрасила всего котёнка: 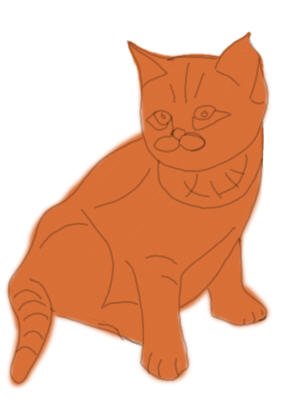 Кстати, для тех, кто не знает, есть быстрые клавиши для изменения размера кисти на клавиатуре: [ - уменьшает размер, ] – увеличивает размер. 5. Далее берём мягкую кисть белого цвета, непрозрачность уменьшаем до 20-30 % и, сверяясь с фото котёнка, красим светлые места: 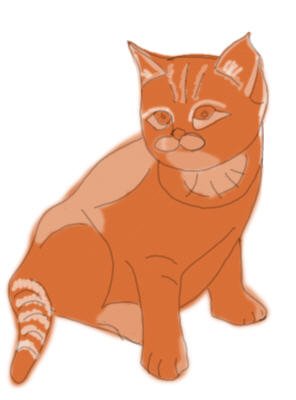 6. Теперь берём мягкую чёрную кисть, тоже непрозрачность в пределах20 – 30 % и закрашиваем тёмные места, по теневым местам красим дважды,чтобы затемнить сильнее. Также обведём глаза и можно погасить глаз на слое «Контур». 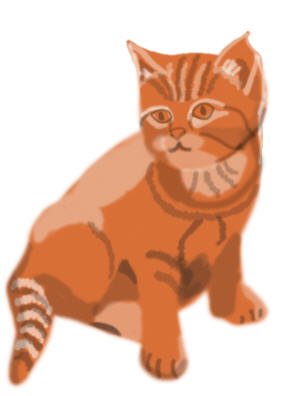 7. Работаем мы всё время на слое «Основа». Сейчас выбираем инструмент «Палец»(Smudge), для него выбираем специальную кисточку,состоящую из 3 точек, ей очень хорошо рисовать мех, а также волосы. Её можно самим создать. В панели опций инструмента выставляем Интенсивность (Strength) от 60 до 70 %. Перейдём на слой Задний план (Background) и поменяем цвет заднего плана на более тёмный, чтобы лучше было видно ворсинки. Снова переходим на слой «Основа» и вытягиваем «Пальцем» ворсинки на всех переходах цветов: 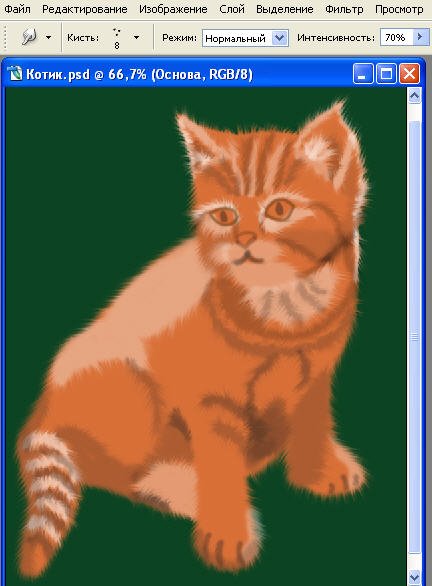 8. Сейчас берём инструмент «Кисть» (Brush) (B), кисть та же - из 3хточек, только зададим ей «Динамику формы» (Shape Dynamics) (нажмём F5): 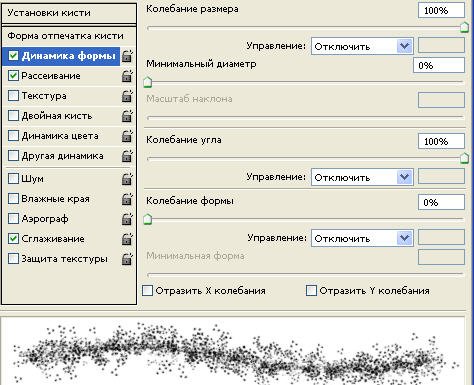 и «Рассеивание» (Scattering ):  Кликнем по иконке слоя с нажатым Ctrl, чтобы выделить котёнка, тогда наша кисть не будет выходить за края. Кисть возьмём чёрного цвета и уменьшим непрозрачность до 8 – 10 % и покроем котёнка, в тех местах, где тень можно несколько раз провести,поменяем цвет на белый и с теми же настройками проведём по светлым местам и по выпуклым местам, чтобы зрительно их приблизить, т.е.создать объём. Так же круглой мягкой кистью с непрозрачностью 10 – 15 % прокрасим тени на котёнке:  Так же берём «Палец» и размазываем, как в п.8. 9. Создадим новый слой, назовём «Шерсть». Берём твёрдую кисть в 1пкс., цвет темнее нашей основы, я взяла 7e3715, непрозрачность 20 – 30%, и рисую волоски, затем белым цветом то же самое. Затем немного размоем нашу шерсть, идём в Фильтр – Размытие –Размытие по Гауссу (Filter – Blur – Gaussian Blur), выставим радиус размытия около 0,5 пкс.  10. Прорисуем глаза. Создадим новый слой. Изображение лучше приблизить до 200 – 300 %. Берём твёрдую кисть с непрозрачностью 100 % и цветом 605a28 (вы можете и другой цвет выбрать) – закрашиваем глаза. 11. Снова – новый слой, и рисуем чёрным цветом зрачки.  12. Сейчас опять создадим новый слой и поставим его под слой созрачками. И изменим настройки кисти. Размер 1 пкс., твёрдая, непрозрачность 35 – 40%, и добавим «Рассеивание» (Scattering ): 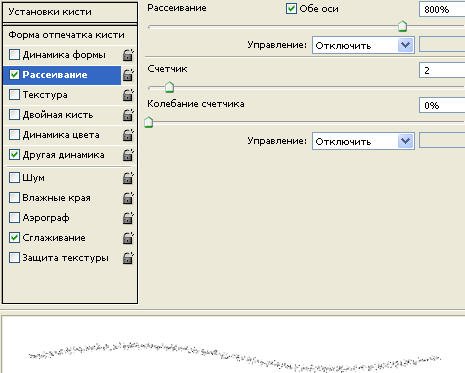 Рисуем этой кисточкой крапинки в глазках:  13. Добавим блеска глазам. Сначала объединим все три слоя – с основным цветом, со зрачками и с крапинками, для этого с нажатым Ctrl кликнем по всем трём слоям и нажмём Ctrl+E. Будем работать на этом объединённом слое. Сейчас берём мягкую кисть, с непрозрачностью 40 – 50 %, цвета fff799 и красим ей блики (можно ориентироваться по основному фото). Сейчас возьмём инструмент «Осветлитель» (Dodge)(O) с Диапазоном (Range) - «Средние тона» (Midtones) и Экспозицией (Exposure) 100 % и ещё более добавим свечение в некоторых точках 14. Ну и ещё я решила добавить глазам более чёткий контур. Я создала новый слой, но можно и на том же слое, просто на новом легче подтереть, если криво вышло. Далее я взяла чёрную кисть с непрозрачностью 50% и нарисовала контур, а потом уменьшила непрозрачность кисти до 20 % и нарисовала ещё тень внутри глаза поконтуру, вот такие глазки у меня получились: 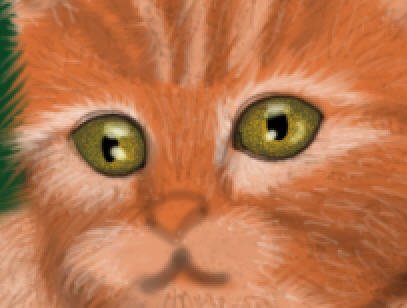 15. Рисуем нос, конечно опять на новом слое. Возьмём кисть цвет аa0410d , нарисуем носик, контуры его и ротика, добавим белого цвета с низкой непрозрачностью мордочке, сверху носика добавим тоже белого цвета. 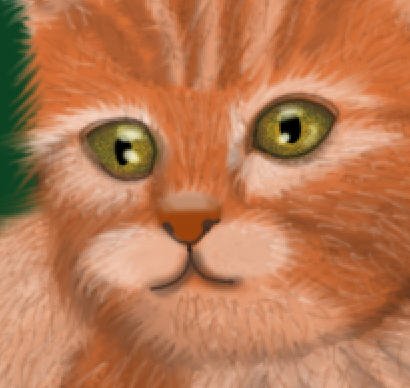 Ещё возьмём инструмент «Затемнение» (Burn) и добавим теней на нижний кончик носа и над ртом. Ещё добавим пятен над губами и размажем «Пальцем» рот,чтобы было похоже на волоски над ним. 16. Усы. Новый слой. Берём кисть твёрдую в 1 пкс., непрозрачность 90 – 100 %, можно такие настройки выставить: 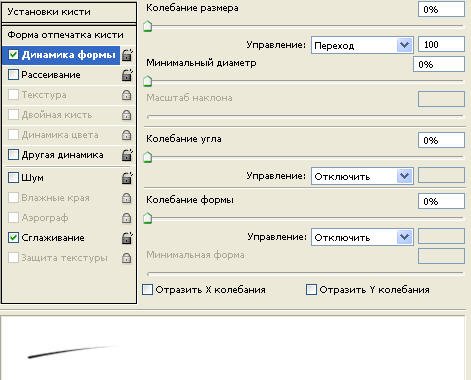 Вот такие усы получились:  Чтобы изменить цвет котёнка, нужно объединить слой «Основа» и слой «Шерсть» и изменить настройки Тон / Насыщенность. Также можете попробовать отретушировать фото с планшетом Wacom. Ну, и изменив немного фон, вот такой конечный результат: 
|
|
|||||||||||||||||||||||||||||||||||||||||||||
Хостинг от uCoz









